Mách bạn cách chỉnh độ sáng màn hình trên win 10
Những thủ thuật tùy chỉnh độ sáng màn hình trên win 10
Cách chỉnh độ sáng màn hình trên win 10 như thế nào? Làm sao để chỉnh được độ sáng phù hợp với mắt? Hiện nay, với các dòng máy tính đời mới nhất, trên win 10 đều được tích hợp sẵn tính năng điều chỉnh độ sáng tự động để phù hợp với mắt người sử dụng. Nhưng trên thực tế, mọi người đều tắt hoặc không biết bật tính năng này, hoặc với những dòng máy cũ thì không được hỗ trợ chế độ tự động, yêu cầu người dùng phải thao tác thủ công.
Nếu như ở bài viết trước, Laptopk1 đã chia sẻ cho bạn đọc về cách làm laptop chạy nhanh hơn thì ở bài viết ngày hôm nay, chúng tôi sẽ tiếp tục giới thiệu cho bạn những thủ thuật đơn giản để điều chỉnh độ sáng màn hình trên win 10.
Sử dụng phím tắt để điều chỉnh độ sáng màn hình

Nếu bạn để ý thì một điều mà các nhà sản xuất đề thiết kế sẵn cho người sử dụng là hầu hết laptop hiện nay thường có những phím riêng, chuyên dụng để thay đổi độ sáng màn hình một cách trực tiếp. Không chỉ có những dòng máy có hiệu năng cao như LAPTOP DELL PRECITION mà hầu như các máy đều được trang bị tổ hợp phím để thực hiện điều này. Ví dụ như trên dòng thnkpad sẽ là tổ hợp Fn+ F4/F5.
Tuy nhiên thì không phải dòng máy nào cũng có cùng một tôt hợp phím tắt nên bạn phải vô cùng lưu ý để có những thao tác chính xác. Và một lưu ý nữa là khi muốn tìm các biểu tượng về cách điều chỉnh độ sáng được gắn vào các phím chức năng, người dùng phải tao tác cài đặt driver bàn phím và driver hiển thị nếu muốn sử dụng các phím tắt này.
Có thể nói rằng, sử dụng phím tắt nhanh chính là cách nhanh nhất và đơn giản nhất để có thể tùy chỉnh độ sáng màn hình laptop win 10 và trên máy tính cá nhân của bạn.
Điều chỉnh độ sáng màn hình trên action center
Khác với những bản win cũ hơn, một tính năng có thể nói là rất tiện lợi được tích hợp trên windows 10 đó chính là Action Center, với Action Center người dùng hoàn toàn có thể chỉnh độ sáng nhanh chóng chỉ với vài thao tác click chuột.
Đầu tiên, bạn chọn biểu tượng Action Center trên thanh taskbar để cửa sổ Action Center được mở ra. Bên cạnh đó, thêm một cách nữa là sử dụng phím tắt ctrl để sử dụng tính năng đặc biệt này, kể cả trên LAPTOP WORKSTATION.
Sau đó, để điều chỉnh độ sáng, bạn sẽ cách ấn vào biểu tượng điều chỉnh độ sáng để thay đổi mức sáng sao cho phù hợp với mắt của mình, còn trong trường hợp khi bạn không tìm thấy biểu tượng này thì rất đơn giản, chỉ cần ấn nút expand thi nó sẽ hiện lên.
Lưu ý là có năm mức tất cả để bạn lựa chọn, đó là 0, 25, 50, 75, 100%, máy sẽ tăng độ sáng lên đến mức tiếp theo với mỗi nút ấn. Ví dụ khi ở biểu tượng là 75% thì sau khi ấn sẽ tăng lên 1000%. Và trong trường hợp lựa chọn độ sáng là 100% thì nếu bạn ấn một lần nữa, máy sẽ chuyển về mức 0%. Mặc dù phương pháp này cũng khá nhanh nhưng một nhược điểm là người dùng lại chỉ có thể điều chỉnh được theo các mức mặc định đã được cài đặt sẵn như trên mà thôi, kể cả dòng máy trạm dell.
Điều chỉnh độ sáng trong settings
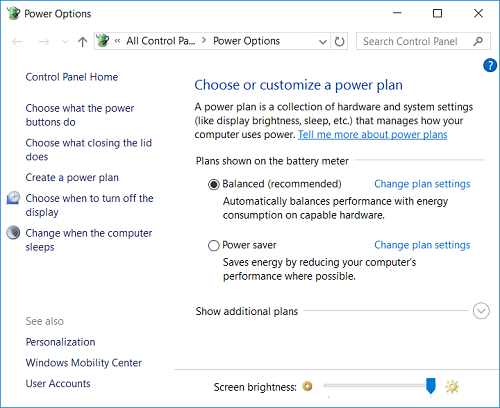
Đây có thể xem là cách chỉnh độ sáng máy tính win 10 chuẩn nhất và đa dụng nhất để điều chỉnh độ sáng của màn hình một cách vừa tầm mắt của người dùng nhất.
Đầu tiên trong cách làm này là bạn phải mở settings bằng cách nhấn chuột vào biểu tượng của nó ở bên trái của menu Start.
Tiếp theo, trong cửa sổ của trang setting, bạn sẽ ấn System. Tiếp đó, bạn chọn vào mục display, Khi cửa sổ mới hiện lên, bạn đã có thể điều chỉnh độ sáng thông qua tùy chọn Adjust brightness level, việc điều chỉnh này được thông qua bằng thanh kéo.
Một hạn chế đối với phương pháp này là bạn chỉ được thao tác trên laptop. Còn nếu bạn sử dụng máy tính bàn thì yêu cầu phải điều chỉnh trên màn hình máy tính của chính bạn. Cách này dùng hầu hết với nhiều loại máy kể cả máy trạm.
Dùng control panel để điều chỉnh độ sáng trong windows 10
Nếu như những cách trên chỉ áp dụng với bản win 10 thì đây sẽ là cách có thể thực hiện với tất cả những bản win khác.
Đầu tiên của phương pháp này, bạn sẽ click chuột phải vào biểu tượng icon Pin trên thanh taskbar, sau đó click và chọn mục Adjust screen brightness để tiến hành mở cửa sổ Power Options.
Ở bước tiếp theo, chú ý rằng ở bên dưới là thanh kéo điều chỉnh độ sáng màn hình, bạn có thể kéo thanh này để thực hiện tùy chỉnh độ sáng theo ý muốn, kéo qua phải để tăng lên và kéo qua trái để giảm độ sáng màn hình lại. Đây là cách chỉnh độ sáng màn hình win 10 được nhiều người thành thạo máy tính dùng nhất hiện nay.
Thay đổi độ sáng sử dụng mobility center
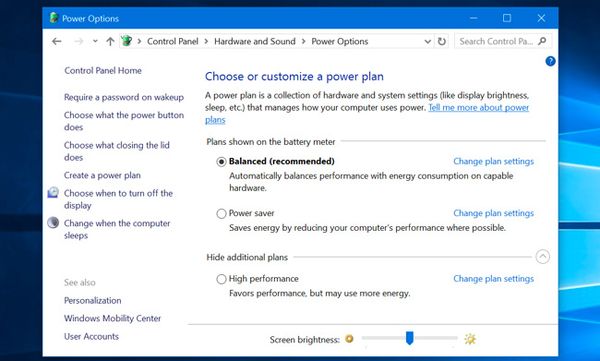
Không chỉ sử dụng cho mục đích thay đổi độ sáng màn hình để thích hợp với amwts người sử dụng, Mobility center còn là trung tâm thiết lập chung mà bạn có thể thay đổi nhiều tùy chọn hơn để phục vụ quá trình sử dụng máy tính được đảm bảo và thoải mái nhất có thể.
Ở bước đầu tiên của phương pháp này, người dùng sẽ thực hiện ấn tổ hợp phím windows + x hoặc thao tác click chuột phải vào biểu tượng menu start hoặc biểu tượng pin chọn tùy chọn mobility center.
Ở bước thứ hai, bạn chú ý trong phần Display brightness, Người dùng hoàn toàn có thể hiệu chỉnh độ sáng màn hình như tăng hay giảm độ sáng màn hình win 10 một cách tùy ý và phù hợp.
=============================
Trên đây là một số cách nhanh nhất, tiện lợi nhất mà Laptopk1 gửi đến quý bạn đọc về các cách chỉnh độ sáng màn hình laptop win 10. Hy vọng rằng sau bài viết này, bạn đọc hoàn toàn có thể có cho mình những kinh nghiệm để thuận lợi và thoải mái hơn trong quá trình sử dụng máy tính cá nhân của mình.

