Cách Xóa Và Đổi Mật Khẩu Máy Tính Win 10 Khi Quên Chỉ Với 5 Bước!
Có đôi lúc bạn đổi mật khẩu laptop rồi lại quên béng. Bạn loay hoay không biết nên làm như thế nào để mở được máy. Vậy thì hãy xem ngay bài viết dưới đây để biết cách xóa mật khẩu máy tính win 10 khi quên đơn giản nhất.
Hướng dẫn cách đổi mật khẩu máy tính win 10 khi quên đơn giản nhất
Cách đổi mật khẩu máy tính win 10 khi quên đơn giản bằng tài khoản Microsoft Account
Dưới đây là cách đổi mật khẩu máy tính win 10 khi quên bằng Microsoft Account:
Bước 1: Nhấp vào dòng chữ I forgot my password.
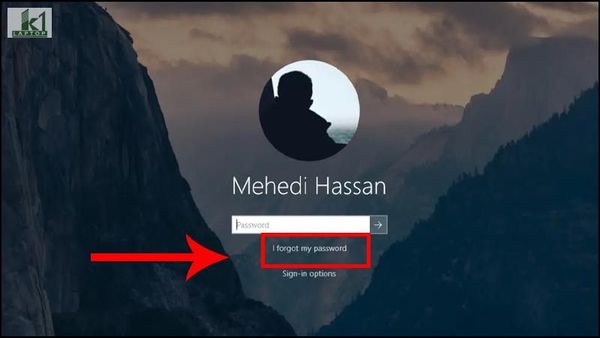
Bước 2: Trong hộp thoại để khôi phục tài khoản mới xuất hiện,hãy nhập hoặc xác nhận địa chỉ email của bạn, sau đó chọn vào Next.

Bước 3: Nhấp vào dòng Get code và kiểm tra xem email hoặc tin nhắn để tìm mã. Nhập nó vào khung đã hiện ra trên màn hình và nhấn tiếp vào Next.
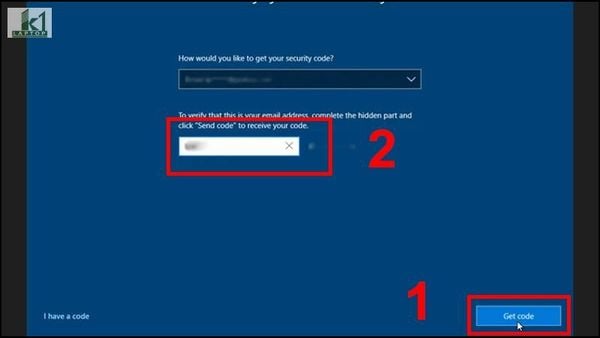
Bước 4: Nhập lại mật khẩu mới của bạn và lúc này bấm Next để kết thúc.

Bước 5: Sau đó, hãy nhấp vào nút Sign in và nhập mật khẩu mới của bạn vào đây.

Vậy là đã xong cách đổi mật khẩu máy tính win 10 khi quên đầu tiên rồi, nếu vẫn không đăng nhập được, hãy tiếp tục theo dõi cách thứ 2:
Cách đặt lại mật khẩu bằng mục Local Account
- Thiết lập câu hỏi bảo mật trước khi đặt mật khẩu
Để lấy lại mật khẩu trong các trường hợp cần khôi phục tài khoản của mình các bạn thực hiện theo thao tác sau:
Bước 1: Mở Settings > Chọn vào mục Accounts.

Bước 2: Tiếp theo, hãy nhấn vào Sign-in options > Trong phần Password, và nhấp vào mục Update your security questions.

Trong hộp thoại mới xuất hiện, bạn cần nhập mật khẩu cho tài khoản cục bộ. Sau đó, hãy lựa chọn câu hỏi bảo mật, nhập câu trả lời và nhấp vào Enter.
- Đặt lại mật khẩu khi quên
Bước 1: Chọn Reset password bên dưới phần ô gõ mật khẩu của Windows 10.

Bước 2: Nhập vào câu trả lời cho các câu hỏi bảo mật. Sau đó bạn hãy nhấn vào biểu tượng mũi tên bên phải.

Bước 3: Nhập và xác nhận mật khẩu mới của bạn. Sau đó nhấn Enter.

Cách đặt lại mật khẩu máy tính win 10 khi quên bằng tài khoản mail Outlook
Bạn có thể sử dụng một thiết bị khác để có thể lấy lại tài khoản đăng nhập nếu như bạn dùng Windows 10 có thiết lập đăng nhập với tài khoản qua Outlook.
Bước 1: Các bạn truy cập từ một thiết bị khác để reset tài khoản tại ứng dụng Mail Outlook.

Bước 2: Nhập Email của bạn vào và tiến hành nhận mã xác thực để có thể đăng nhập.

Bước 3: Sau đó bạn hãy nhập và xác nhận mật khẩu mới và nhấn vào Tiếp theo để đăng nhập vào máy tính của bạn nhé.


Bước 4: Ở cửa sổ cuối cùng thì bạn hãy bỏ trống tất cả các ô điền mật khẩu và nhấn vào Next. Thế là xong.

Cách xóa mật khẩu máy tính win 10 khi quên mà ai cũng nên biết
Bạn cảm thấy chán nản và phức tạp mỗi khi đăng nhập vào laptop dùng Windows 7, Windows 10 vì cứ phải gõ mật khẩu, làm tốn nhiều thời gian của bạn. Ngay bây giờ, chúng tôi sẽ hướng dẫn bạn 2 cách xóa mật khẩu máy tính win 10 khi quên nhé!
Có nên tắt, xóa bỏ mật khẩu đăng nhập Windows 7 hay win 10 không?
Nếu như bạn dùng chung máy tính với nhiều người khác hay máy tính không có dữ liệu cá nhân quan trọng thì việc tắt và xóa bỏ mật khẩu khi đăng nhập trên Windows 7, 10 sẽ giúp tiết kiệm thời gian cho các thao tác nhập mật khẩu mỗi lần mở máy tính.
Tuy nhiên, nếu như trên máy tính hay laptop có nhiều dữ liệu quan trọng thì chúng tôi khuyến cáo nên đặt mật khẩu khi sử dụng máy tính, tương tự thì đối với các thiết bị khác như điện thoại và máy tính bảng.
Hướng dẫn cách tắt và xóa mật khẩu trên máy tính bằng netplwiz
Hướng dẫn sau thực hiện trên phiên bản Windows 10, đối với Windows 7 thì các bạn chỉ cần thực hiện tương tự nhé!
Để xóa mật khẩu đăng nhập máy tính bằng netplwiz thì các bạn cần làm theo các bước sau:
Bước 1: Nhấn tổ hợp phím Windows (vào biểu tượng cửa sổ) + R để mở lệnh Run. Tiếp đó ở mục Open thì bạn cần nhập vào netplwiz và nhấn tiếp Enter.

Bước 2: Lúc này thì màn hình sẽ xuất hiện cửa sổ User Account > Chọn vào tab User > Chọn vào tài khoản máy tính bạn muốn xóa mật khẩu (ở đây mình chọn vào tài khoản locng) > Bỏ tích trong khung Users must enter a user name and password to use this computer > rồi chọn Apply.

Bước 3: Sau đó, khi màn hình xuất hiện cửa sổ, và điều bạn cần làm là điền mật khẩu trước đó và cần xác nhận lại mật khẩu. Cuối cùng là nhấn OK để hoàn tất cả quá trình xóa mật khẩu đăng nhập máy tính.

Hướng dẫn cách xóa mật khẩu máy tính win 10 khi quên bằng cài đặt
Lưu ý: Hướng dẫn sau áp dụng cho máy tính và các laptop chạy hệ điều hành Windows 10.
Đối với những chiếc máy tính Windows đang đăng nhập tài khoản Microsoft thì bạn cần làm như sau:
Bước 1: Bạn hãy nhấn tổ hợp phím Windows (là biểu tượng cửa sổ) + I để mở Settings > sau đó chọn Account.

Bước 2: Chọn vào Your info > Sau đó Sign in with a local account instead.

Bước 3: Nhập vào mật khẩu tài khoản Microsoft của bạn và nhấn Next.

Bước 4: Lúc này, cửa sổ mới sẽ xuất hiện và để xóa mật khẩu đăng nhập thì bạn chỉ cần không điền mật khẩu và bấm vào Next.

Bước 5: Nhấn chọn mục Sign out and Finish để hoàn tất quá trình xóa mật khẩu đăng nhập trên máy tính hệ điều hành Windows 10.

Đối với những chiếc máy tính Windows chưa được đăng nhập tài khoản Microsoft
Bước 1: Bạn hãy nhấn vào tổ hợp phím Windows (biểu tượng cửa sổ) + I để mở Settings (mở cài đặt) và chọn Account.

Bước 2: Nhấp vào chọn tab Sign-in Options, ở mục Password, bạn hãy lựa chọn Change.

Bước 3: Cửa sổ mới đã xuất hiện, bạn hãy điền lại mật khẩu của tài khoản Local đang dùng và sau đó nhấn Next.
Trên đây là toàn bộ những cách xóa mật khẩu máy tính win 10 khi quên mà bạn cần biết để thao tác mỗi khi cần thiết. Hy vọng những thông tin trên đây sẽ có ích và giúp bạn sử dụng máy tính một cách thông minh và hiệu quả hơn.
Bài cùng chuyên mục :
- 10+ Cách Khóa Màn Hình Máy Tính Win 10 (Lock Screen) Cho Người Mới
- 8+ Cách Kiểm Tra Win Bản Quyền Hay Crack Cực Kỳ Đơn Giản
Công ty TNHH thương mại công nghệ Nguyễn Kha
Địa chỉ : số 17 ngõ 121 Lê Thanh Nghị, Hai Bà Trưng, Hà Nội
Website : https://laptopk1.com.vn/
Số điện thoại : 0336688683
Mail : kha.nguyen@laptopk1.vn
