Hướng dẫn sử dụng phần mềm MSi Afterburner để hiện thông số khi chơi game
Hướng dẫn sử dụng phần mềm MSi Afterburner để hiện thông số khi chơi game
Khi nhắc đến game một từ không ai là không biết đó là FPS. FPS là viết tắt của Frame Per Second tức số khung hình hiển thị trong một giây, nó thể hiện khả năng làm việc của card màn hình có thể vẽ được bao nhiêu hình trên màn hình của người dùng. Tất nhiên chỉ số FPS càng cao thì chứng tỏ card đồ hoạ hay toàn bộ hệ thống máy tính càng mạnh. Vậy làm sao biết được máy tính của mình khi chơi game đạt được bao nhiêu FPS ? hay các thành phần khác có bị quá tải hay quá nóng hay không ?
Hôm nay LaptopK1 xin chia sẻ với anh em một phần mềm sẽ giúp chúng ta trong việc hiển thị tất cả thông tin mà chúng ta cần để có thể hiểu rõ hơn về chiếc máy của mình, cũng như để “show” cho anh em khác biết máy mình mạnh thế nào ;)
Đầu tiên là chúng ta sẽ tải phần mềm về. Mình sẽ để link ở đây để anh em tiện hơn trong việc download :
Google drive: https://goo.gl/DR5sRL
Hoặc trang chủ của MSi: https://www.msi.com/page/afterburner
Phần mềm có dung lượng rất nhẹ nên anh em yên tâm không gây nặng máy nhé ;)
B1: Tải phần mềm và settup
anh em giải nén file vừa tải về
Sau khi giải nén, anh em được một thư mục MSi Afterburner-beta
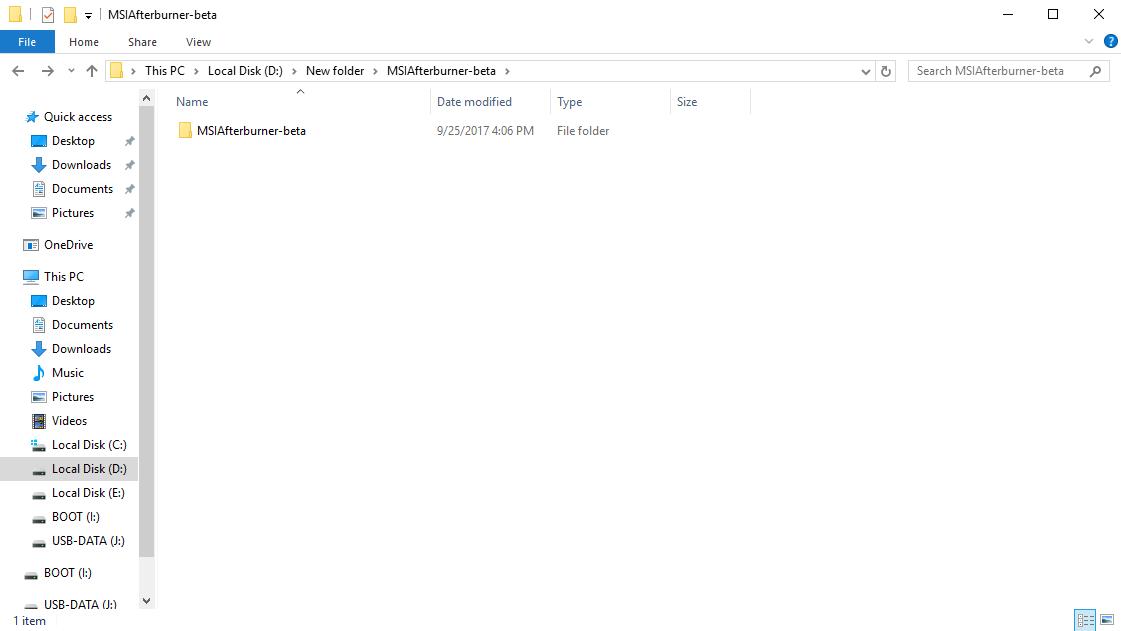
Chúng ta tiến hành cài đặt hoàn toàn đơn giản
Bước tiếp theo thì quá đơn giản, anh em chỉ việc bấm “OK” hoặc “Next”
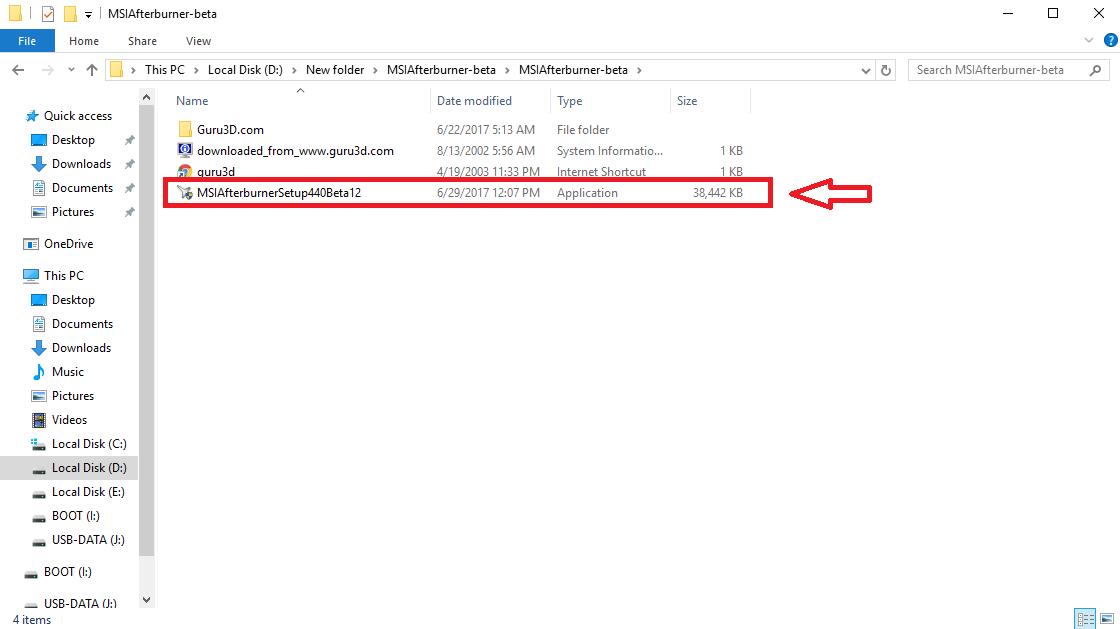
Bước 3: Setup các thông số
Có lưu ý nhỏ là đây là 1 combo có 2 phần mềm luôn
- MSi Afterburner
- Rivalturner
Oke, vậy là xong quá trình cái đặt vô cùng đơn giản
Và giao diện phầm mềm sẽ trông như thế này
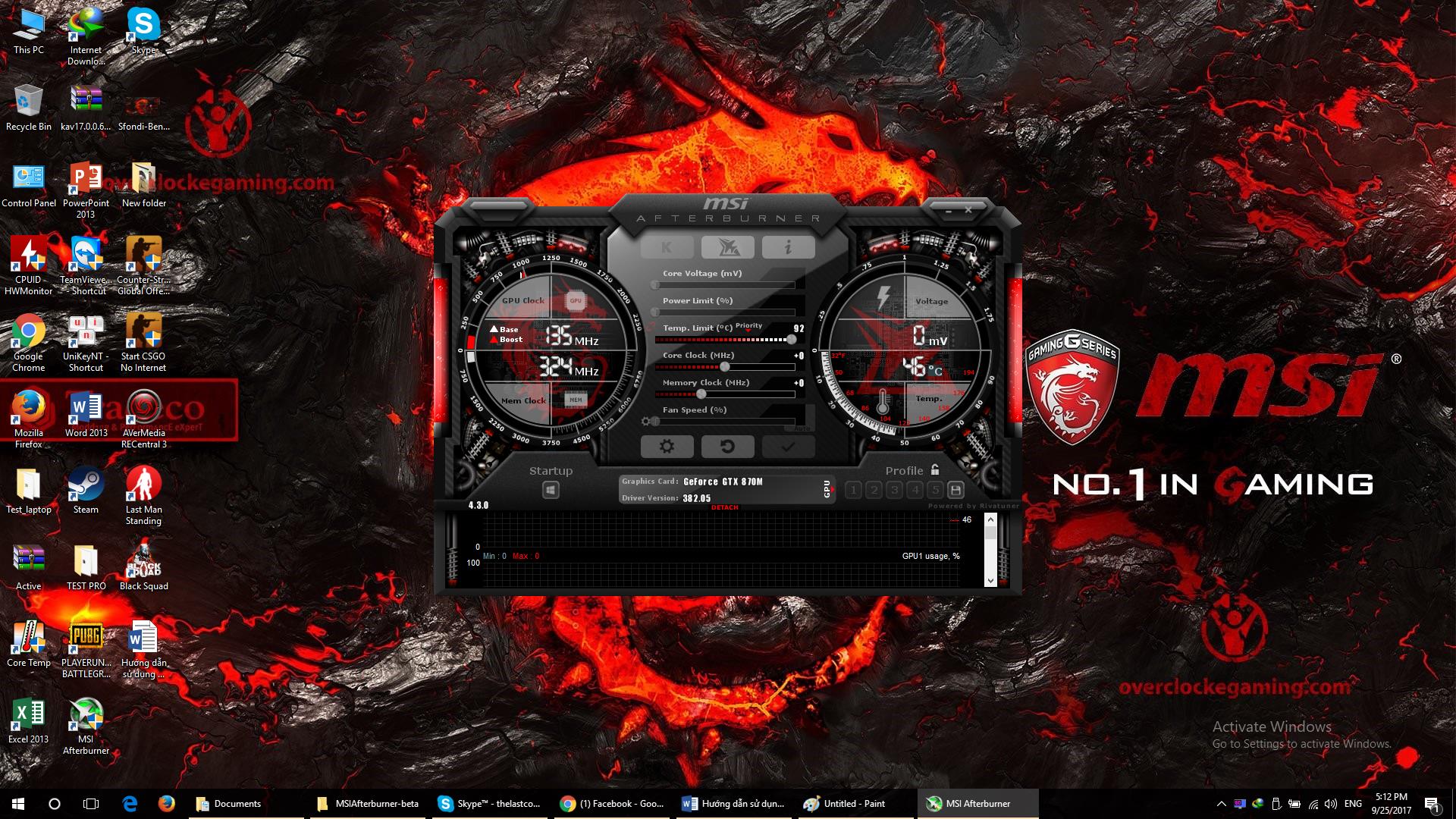
Bước tiếp theo cũng là bước quan trọng nhất, chúng ta sẽ đi setup phần mềm sao cho hiển thị thông số máy tính của mình
Anh em vào biểu tượng bánh răng trong giao diện của phần mềm
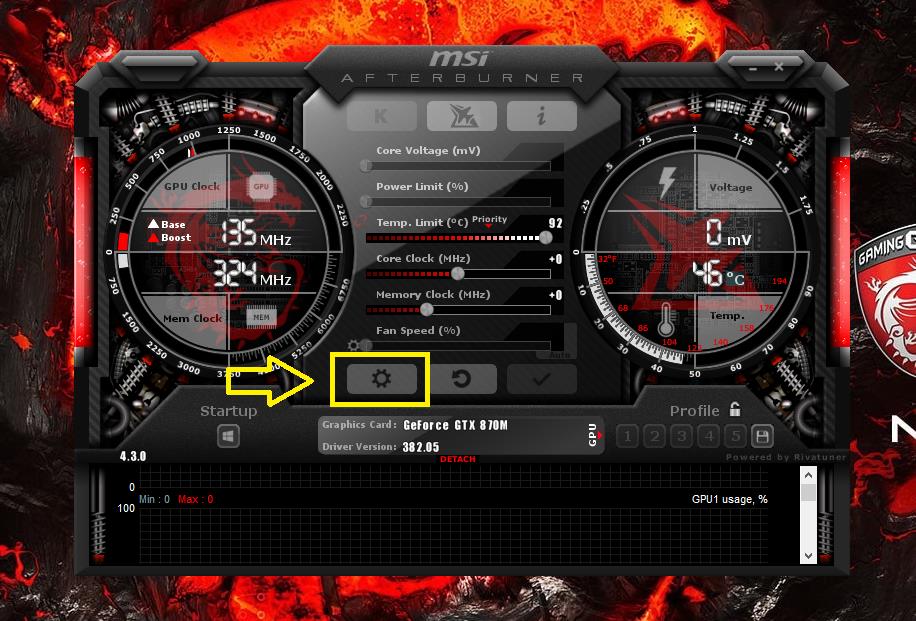
Ở đây có một số tab anh em cần quan tâm đó là tên VGA (card đồ họa) của anh em đang dùng là card gì. Ở đây là mình dùng là card GTX 870M và là GPU 1. Anh em lưu ý là nhớ số trên GPU mà mình muốn hiển thị nhé !! như cửa mình sẽ là GPU 1 có thể máy khác sẽ là GPU 2.
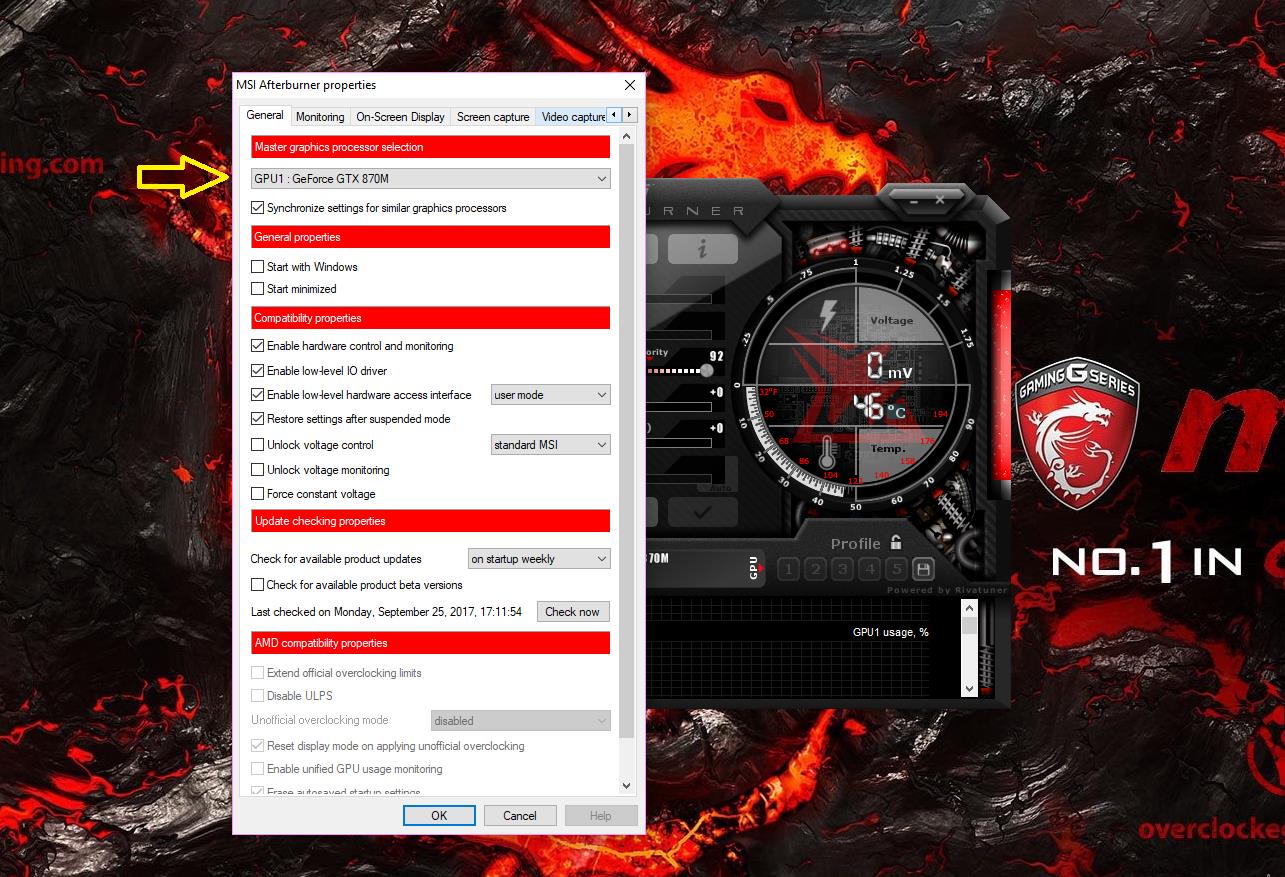
Tiếp theo thì chúng ta sẽ đến phần hiển thị thông số. Ở đây có rất nhiều thông số khác nhau và tất nhiên sẽ có những thông số anh em không cần thiết lắm, vì quá nhiều thông số thì màn hình sẽ bị chèn khá khó nhìn. Nhưng nếu anh em nào muốn biết hết thì tích hết các thông số cũng không sao.
Anh em chuyển đến tab “Monitoring”. Ở đây để hiển thị thông số anh em click chuột trái vào thông số đó rồi bấm “Show in On-Screen Display”. Khi nào thấy có chữ “in OSD” bên cạnh thông số là được.
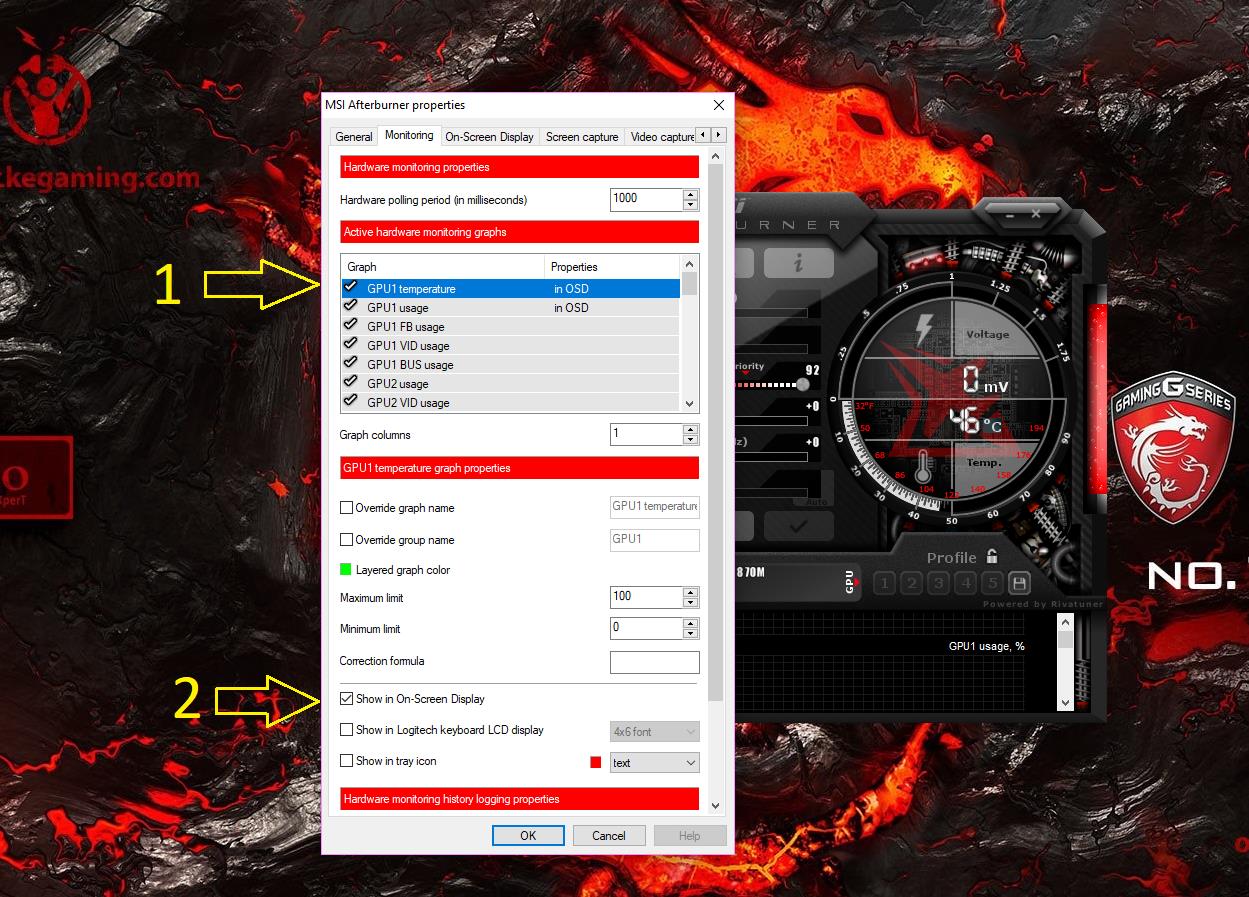
Có 1 lưu ý nhỏ là anh em có thể sắp xếp thứ tự các thông số để hiển thị trên màn hình, bằng cách bấm giữ chuột trái vào thông số và kéo lên kéo xuống trong bảng theo ý thích của mình. Sau đó các bạn bấm OK là được
Vậy là xong các bước setup các thông số nhưng tới bước này vẫn chưa thể hiển thị được khi vào game.
Bước 4: Setup Rivalturner
Tiếp theo, anh em di chuyển chuột xuống thanh Taskbar chọn vào khu các biểu tượng bị ẩn, chọn vào biểu tượng hình chiếc màn hình có số 60 ở góc để bật phần mềm Rivalturner
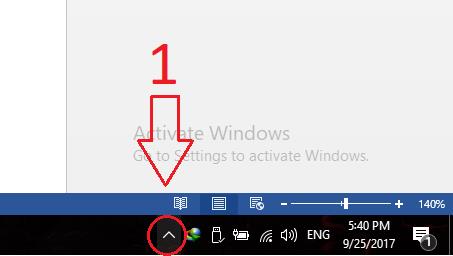
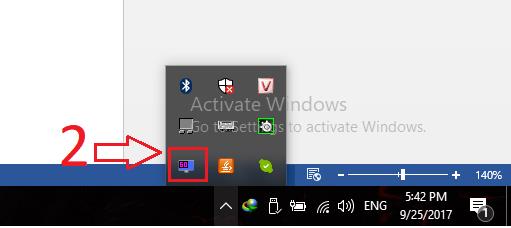
Xin nói thêm với anh em là trong phần này anh em có thể tùy chọn màu sắc, cỡ chữ cũng như di chuyển các thông số ở các vị trí khác nhau trên màn hình máy của mình sao cho phù hợp nhất, và không tắt phần mềm trong quá trình chơi
OK, vậy là xong, anh em có thể vào game và kiểm tra các thông số của máy tính của mình rồi
Với những thông số mà MSi Afterburner mang lại anh em có thể đánh giá đúng nhất về chiếc máy mình đang sử dụng, và biết được máy chạy có vấn đề nào không ? đã cần bảo dưỡng hay thay thế gì không?
Chúc mọi người thành công !
