HƯỚNG DẪN UNDERVOLT ĐỂ GIẢM NHIỆT ĐỘ CPU
Nguyên lí của Undervolt là gì? Đa phần các CPU trên laptop đều có thể hoạt động ở mức điện áp thấp hơn một chút so với mức mà nhà sản xuất thiết lập. Mà điện áp vào thấp thì nhiệt năng sinh ra cũng sẽ ít hơn -> CPU mát hơn. Vậy tại sao nhà sản xuất lại để điện áp cao như vậy? Vấn đề là các CPU được sản xuất đại trà, nhưng lại có chất lượng silicon không hề giống nhau. Cùng một mẫu CPU nhưng có con có thể chạy tốt ở điện áp thấp, có con thì không. Để cho an toàn, nhà sản xuất sẽ áp một mức điện áp chung mà toàn bộ các CPU đều có thể sử dụng – thay vì phải mất công đi thử với từng con một.
Undervolt KHÔNG làm tăng hiệu năng của CPU, và mỗi con CPU lại có khả năng undervolt khác nhau – thế nên cách duy nhất để có thể tìm ra “điểm ngọt” phù hợp cho CPU của bạn là tự mình đi thử nghiệm. Undervolt có gây hại cho máy không? Không. Khác với Overvolt (tăng điện áp, phục vụ cho việc ép xung), trong trường hợp xấu nhất thì Undervolt chỉ gây treo máy hoặc màn hình xanh (BSOD), linh kiện vẫn an toàn và không lăn quay ra chết. Undervolt cũng tăng thời gian sử dụng của máy thêm chút ít (vì CPU sẽ ăn ít điện hơn).
Trong bài hướng dẫn này, mình sẽ hướng dẫn cách undervolt bằng 2 phần mềm phổ biến là Throttlestop (TS) và Intel Extreme Tuning Utility (XTU).
Link download (phiên bản mới nhất tại thời điểm hiện tại):
TS: https://www.techpowerup.com/download/techpowerup-throttlestop/ XTU: https://downloadcenter.intel.com/download/24075/Intel-Extreme-Tuning-Utility-Intel-XTU-
PRIME95 (dùng để test độ ổn định sau khi undervolt): http://www.guru3d.com/files-details/prime95-download.html
I. Undervolt bằng TS:
Bước 1: Tải TS về và giải nén vào folder bất kì trên máy.
Bước 2: Chạy file Throttlestop.exe trong folder, bạn sẽ thấy giao diện như sau. Lưu ý là các thông số hiển thị ở lần đầu chạy là thông số mặc định của nhà sản xuất. Nếu sau này muốn quay lại các thiết lập này, hãy vào thư mục đã giải nén Throttlestop và đổi tên/xóa file Throttlestop.ini , sau đó shutdown máy (không phải restart).
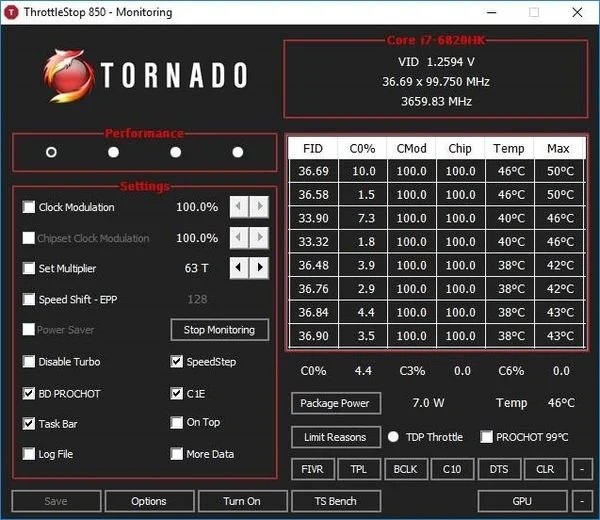
Bước 3: Bấm Turn on, sau đó bấm Save trên giao diện chính. Bước này là để các thiết lập trên Throttlestop có tác dụng lên máy của bạn.

Bước 4: Click vào mục FIVR, giao diện như sau sẽ mở ra. Trông thì lằng nhằng rắc rối, nhưng thực ra chúng ta chỉ quan tâm tới mục FIVR Control và CPU Core Voltage.
Bước 5: Ở mục FIVR Control, bấm chọn CPU Core. Nhìn xuống dưới mục CPU Core Voltage, đánh dấu tick trước dòng Unlock Adjustable Voltage, và nhớ đảm bảo là ở dưới vẫn đang tick vào Adaptive nhé.
Bước 6: Ở thanh Offset Voltage, kéo về phía bên trái để chọn mức điện áp muốn giảm tương ứng. Thường thì mốc an toàn nhất là khoảng -80mV, tuy nhiên theo kinh nghiệm của mình thì với các CPU Kabylake (đầu 7) – đa phần đều có thể chịu được từ mốc -100mV tới -125mV. Dòng Skylake (đầu 6) thì thường nhiều hơn một chút (tầm -125mV tới -170mV).
Bước 7: Thực hiện thao tác tương tự như ở bước 5-6, nhưng với CPU Cache và Intel GPU. Thường thì các bạn nên để thông số của CPU Cache giống với CPU Core, còn Intel GPU thì chỉ nên giảm độ -50mV tới -80mV là an toàn.
Bước 8: Bấm Apply. Nếu sau khi Apply máy không sập luôn thì chúc mừng, bạn đã qua được ải đầu tiên (còn nếu crash thì khởi động lại rồi chỉnh lại xuống mức nhỏ hơn thôi). Tick vào OK – Save Voltage Immediately, sau đó Apply thêm lần nữa.
Bước 9: Chạy PRIME95 (phần mềm load 100% CPU – tức là trường hợp xấu nhất CPU bị vắt kiệt khả năng) trong khoảng 1-3 tiếng đồng hồ để kiểm tra độ ổn định. Kết hợp thêm dùng bình thường một thời gian để xem có trục trặc gì không. Nếu ngon lành thì các bạn có thể yên tâm sử dụng mức Undervolt như hiện tại, hoặc thử tăng thêm một chút (tăng từng bước nhỏ thôi nhé). Còn nếu không ổn định (đơ máy, BSOD, crash,v.v.) thì thử giảm dần mức Undervolt cho tới khi nào chạy ổn định thì thôi. Đừng quên kiểm tra xem nhiệt độ CPU đã giảm bao nhiêu sau khi Undervolt nhé.
Bước 10 (Bonus): Thiết lập cho TS tự động chạy mỗi khi bật máy – xem ở mục C bên dưới.
2.Undervolt bằng XTU:
Bước 1: Cài đặt XTU và chạy chương trình. Giao diện chính hiện ra như sau.

Bước 2: Ở bên tay trái, bấm chọn tab Advanced Tuning. Giao diện sẽ hiện ra như sau.

Bước 3: Ở phần Core, Cache và Graphics đều có một thanh trượt có tên Core (hoặc Cache/Processor Graphcis) Voltage Offset. Các bạn sẽ điều chỉnh mức Undervolt ở đây bằng cách kéo thanh trượt, hoặc click vào số và chọn mức mong muốn. Mức Undervolt cụ thể có thể tham khảo ở phần Undervolt bằng TS.
Bước 4: Bấm Apply. Nếu máy không bị crash ngay thì nhấn Save.
Bước 5: Chạy PRIME95 để test độ ổn định (giống như bước 9 ở phần dùng TS). Sau khi tìm được mốc Undervolt ổn định rồi thì sử dụng mức đó thôi.
- Thiết lập để TS tự động chạy khi khởi động máy:
Bước 1: Dùng thanh tìm kiếm dưới taskbar tìm Task Scheduler, sau đó chạy chương trình.

Bước 2: Chọn Task Scheduler Library ở bên tay trái, ở bên khung tay phải chọn tiếp Create Task…

Bước 3: Cửa sổ như sau sẽ hiện ra. Đặt tên bất kì cho task ở khung Name, tick vào 2 mục Run only when user is logged on và Run with highest privilieges.

Bước 4: Chuyển qua tab Triggers, chọn New.

Bước 5: Ở cửa sổ Edit Trigger, chọn At log on ở mục Begin the task. Nhớ đảm bảo là tick ở mục Enabled dưới cùng cửa sổ. Nhấn OK.

Bước 6: Chuyển sang tab Actions, chọn New.

Bước 7: Ở cửa sổ New Actions, chọn Start a program ở phần Action. Kế đến chọn Browse và tìm tới file chạy của ThrottleStop. Nhấn OK.

Bước 8: Chuyển sang tab Conditions, đảm bảo là 2 mục Stop if the computer ceases to be idle và Stop if the computer switches to battery power đã được bỏ tick. Nhấn OK là xong.

Xem thêm: Cách test laptop cũ chuyên nghiệp tại đây https://laptopk1.com.vn/kinh-nghiem-test-laptop-cu
