Mách bạn những cách hay để xử lí vấn đề về bàn phím ở laptop
Lỗi laptop không nhận bàn phím khắc phục như thế nào? Làm sao để xử lí tình trạng bàn phím bị mất kết nối? Như chúng ta đã biết, bàn phím là một trong những thiết bị không thể thiếu đối với người dùng laptop, Chính vì những sự cố không mong muốn đột nhiên xảy ra với thiết bị ngoại vi này mà công việc của chúng ta sẽ bị ảnh hưởng và gây khó chịu trong quá trình sử dụng.
Với bài viết hôm nay, LaptopK1 sẽ chia sẻ cho bạn đọc về những cách đề sửa lỗi bàn phím mất kết nối với laptop một cách nhanh gọn và hiệu quả nhất.
Tiến hành vệ sinh bàn phím

Nếu như bàn phím có vấn đề thì việc đầu tiên bạn phải xem đó chính là kiểm tra thử là laptop không nhận toàn bộ phím hiện có hay chỉ xuất hiện lỗi trên một vài phím cụ thể.
Nếu như không phải là toàn bộ phím gặp lỗi mà chỉ một số phím có vấn đề thì khả năng rất cao tác nhân đến từ bụi bẩn lâu ngày bám dính vào chon chip dưới phím quá lâu ngày mà không được vệ sinh cho nên gặp hiện tượng nhờn phím, hoặc cũng có thể là bạn sử dụng phím đó quá nhiều nên phím không có tác dụng nữa.
Cách khắc phục không hề khó khăn, bạn chỉ cần tháo ra và kiểm tra phím nào có gặp tình trạng kẹt hay không và sau đó dùng bông sạch và khô để lau qua bàn phím tránh bụi bẩn bám dính như các dòng máy trạm, cuối cùng thử kiểm tra lại xem còn lỗi nữa không là xong. Với việc vệ sinh bàn phím thì người sử dụng nên thực hiện định kì vài tháng một lần để không còn vấn đề tương tự nữa.
Khởi động lại laptop
Có thể nói rằng, không chỉ với lỗi không nhận bàn phím mà với bất kì lỗi nào liên quan đến tình trạng hỏng hóc và không bình thường của máy tính thì khởi động lại máy sẽ là cách mà nhiều người nghĩ tới đầu tiên nhất.
Điều này không phải là ngẫu nhiên mà làm vậy, có thể bạn không biết, trong quá trình sử dụng thiết bị thì rất có thể các thành phần hay yếu tố nào đó gặp sự cố xung đột với nhau, đặc biệt là các phần mềm chạy ngầm, kể cả dòng LAPTOP WORKSTATION
Chính vì vậy mà khi người dùng tắt và dừng lại hết tất cả các tác vụ thì sẽ đưa máy trở lại trạng thái ổn định và bình thường như lúc đầu. Rất có khả năng chỉ cần khởi động lại laptop là bạn đã giải quyết xong vấn đề laptop không nhận bàn phím rồi.
Tiến hành bổ sung và cập nhật driver bàn phím
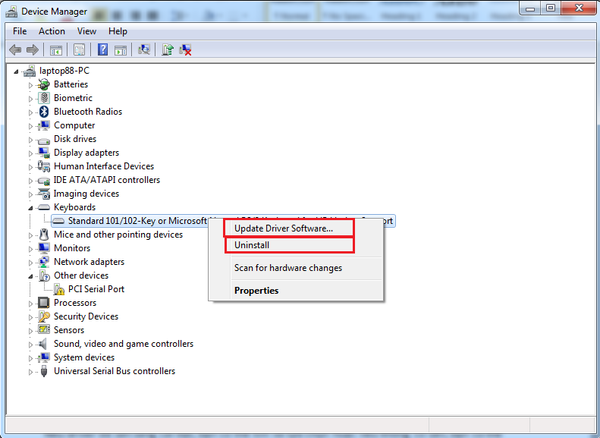
Nếu như thử những cách trên xong mà tình trạng không nhận phím vẫn còn tiếp diễn mà không có tiến triển thì rất có khả năng lỗi liên quan đến driver. Trong quá trình sử dụng laptop, dù bạn đã kiểm tra kĩ càng, thiết bị vẫn báo rằng nhận diện đầy đủ driver, thông báo vẫn rõ ràng.
Khi này, ta nên cân nhắc việc driver của bàn phím hiện hành trên thiết bị của bạn không chính xác, thậm chí là chưa cài cho máy, dẫn đến việc thiếu drive bàn phím, kể cả LAPTOP DELL PRECISION.
Cách xử lí cũng không có gì phức tạp, Trong trường hợp driver đã là bản quá lỗi thời thì bạn sẽ tiến hành cập nhận lại driver ở phiên bản mới nhất mà nhà sản xuất đưa ra là được.
Nếu như quan sát thấy lỗi vẫn tồn tại mặc dù driver thông báo đã đầy đủ thì tốt nhất bạn nên xóa luôn, gỡ bỏ driver cũ trong máy và tiến hành các thao tác cài đặt và thiết lập lại driver.
Đầu tiên, người dùng sẽ dùng sự hỗ trợ của bàn phím ảo để mở cửa sổ Device Manager. Nếu như người dùng sử dụng win 7 hay máy trạm Dell thì các bước như sau: Start/ All Programs/ Accessories/ Ease of Access/ On-Screen Keyboard
Còn nếu như bạn sử dụng win 10 thì khác một chút như sau: Start/ All apps/ Windows Ease of Access/ On Screen Keyboard
Nếu đã xong bước trên, bạn để ý trong ô tìm kiếm của cửa sổ Start Menu, tiến hành gõ dòng “Device Manager” và ấn Enter để mở cửa sổ mới đó ra.
Sau đó, trong cửa sổ Device Manager mà bạn vừa mở, thao tác bấm chọn mục Keyboards, tiếp theo là người dùng ấn chuột phải để vào tùy chọn Update Driver Software hoặc là gỡ bỏ driver bằng cách nhấn Uninstall.
Cuối cùng, bạn sẽ cài đặt lại từ đầu driver cho laptop của mình, nếu như có thắc mắc gì thì bạn có thể nhờ sự hỗ trợ của phần mềm Easy Driver.
Tiến hành chỉnh sửa cài đặt bàn phím
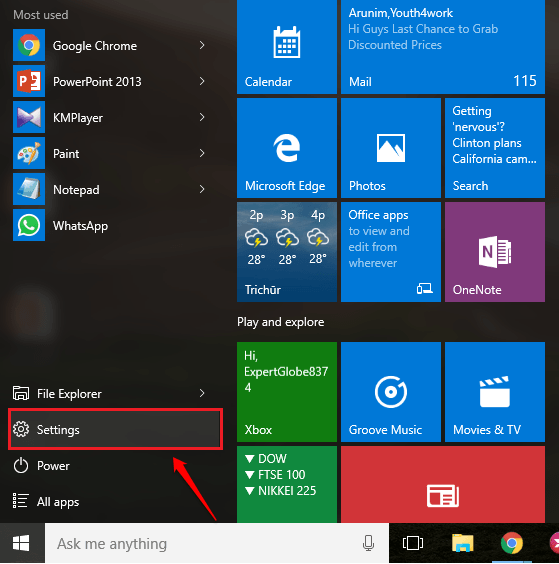
Một cách khác nữa mà các bạn có thể thử để cải thiện tình hình máy tính không nhận bàn phím chính alf thiết lập cài đặt bàn phím.
Đầu tiên, bạn sẽ click để chọn biểu tượng Settings trên thanh Start Menu để tiến hành khởi chạy ứng dụng Settings. Tiếp theo là chú ý ở cửa sổ Settings, người dùng sẽ bấm chọn vào tùy chọn Ease of Access. Sau đó, ta tiến hành việc tìm và bấm chọn vào Keyboard nằm ở khung bên trái của cửa sổ Ease of Access.
Còn bạn chú ý ở khung bên phải của cửa sổ đó, Người dùng sẽ dùng tùy chọn Filter Keys. Sau đó, bạn chỉ việc thực hiện việc thay thế tùy chọn Ignore or slow down brief or repeated keystrokes and adjust keyboard repeat rates sang trạng thái ON.
Cuối cùng cho việc thay đổi này là người dùng cuộn xuống mục Filter Keys và tiến hành thay đổi trạng thái của dòng lệnh Display the Filter Keys icon on the task bar sang chế độ OFF.
Diệt Virus cho laptop
Giải pháp cuối cùng mà chúng tôi muốn nói tới chính là diệt virus cho thiết bị bạn đang dùng. Nó sẽ là tác nhân cực kì nguy hiểm không chỉ gây ra sự đe dọa về tài nguyên của máy mà còn làm hư hỏng một số phần mềm trong hề điều hành mà máy bạn đang dùng.
Việc bàn phím gặp vấn đề cũng nằm trong số đó. Bạn nên diệt virus định kĩ vài tuần một lần để đảm bảo sự an toàn cho máy của bạn và có thể khắc phục được lỗi bàn phím mất kết nối với laptop nữa đấy!
====================================
Trên đây là những chia sẻ của chúng tôi gửi đến các bạn về vấn đề sửa chữa lỗi bàn phím ở laptop. Hy vọng rằng qua bài viết này, các bạn sẽ có thêm nhiều kinh nghiệm để có thể tự mình sửa chữa những vấn đề xảy ra với laptop mà không cần ra tiệm.
