Cách kiểm tra thông tin máy tính nhanh và đơn giản
Hướng dẫn người dùng kiểm tra những thông tin cơ bản của máy tính
Cách kiểm tra thông tin máy tính như thế nào? Làm sao để nắm rõ những thống số cơ bản của một chiếc máy tính? Như chúng ta đã biết, mỗi một loại máy tính đều có một thông số riêng, và cách kiểm tra những thông tin này thì hoàn toàn khác nhau trên mỗi loại windows. Vậy thì làm sao để xem được cấu hình máy một cách rõ ràng, nhanh và tiện lợi nhất?
Nếu như ở bài viết trước, LaptopK1 đã chia sẻ cho quý bạn đọc những thủ thuật để khắc phục lỗi laptop lên nguồn những không lên màn hình thì ở bài viết hôm nay, chúng tôi sẽ tiếp tục mách bạn những cách kiểm tra thông tin của một chiếc máy tính.
Kiểm tra thông tin với người dùng win7 và win10
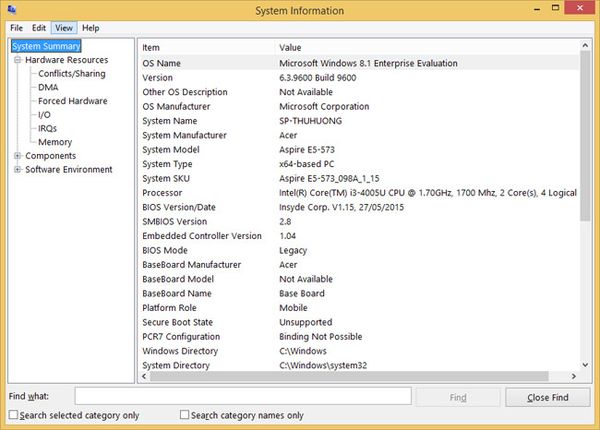
Những thủ thuật này khá đơn giản những vẫn đang là thắc mắc của nhiều người. Bạn sẽ thực hiện click chuột phải vảo biểu tượng của My Computer hay là This PC (tùy vào từng loại máy), sau đó bấm chọn vào mục Properties.
Đến đây, người dùng sẽ dễ dàng kiểm tra được những thông tin về cấu hình của thiết bị trong mục System, và sau đây, chúng tôi sẽ nói rõ nội dung từng mục cho bạn dễ hiểu hơn:
- Rating: đây chính là điểm đánh giá của Windows về việc kiểm tra cấu hình máy tính của bạn
- Processor: đây là thông số về mã chip và xung nhịp của vi xử lý được nhà sản xuất gắn trong dòng máy tính mà bạn đang sử dụng.
- Installer Memory (RAM): một thông số quan trọng mà bạn nên biết đó là dung lượng RAM.
- System Type: nó sẽ cho bạn biết hệ điều hành của bạn thuộc loại 32bit hay 64bit.
- Pen And Touch: Thông tin về máy tính của bạn có cho phép người dùng sử dụng bút cảm ứng hay không.
Có thể nói rằng, nếu áp dụng phương pháp này thì bạn sẽ dễ dàng kiểm tra được đầy đủ thông tin cần thiết cơ bản của chiếc máy tính bạn đang sử dụng. Nhưng thật ra, nó chưa phải là những thông số chi tiết và đầy đủ nhất. Tiếp theo, chúng tôi sẽ giới thiệu cho bạn phương pháp cần thiết cho những người quan tâm thực sự đến cấu hình một cách chi tiết nhất như trên các dòng máy trạm dell.
Kiểm tra cấu hình bằng công cụ DirectX Diagnostic Tool
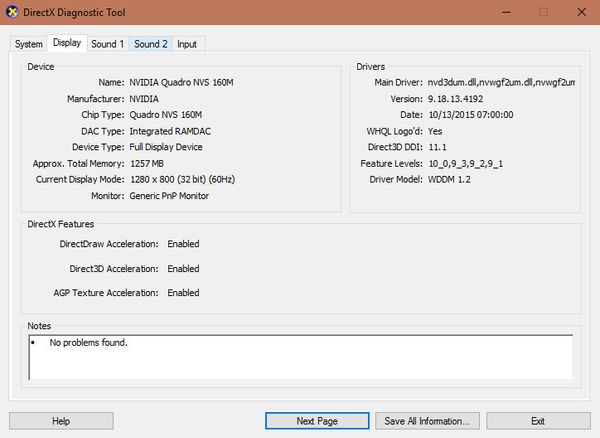
Với những người dùng có kinh nghiệm sử dụng lâu năm thì chắc hẳn DirectX Diagnostic Tool đã không còn xa lạ nữa. Nó sẽ cho phép máy cung cấp cho bạn nhiều thông tin cần thiết hơn, Rất quan trọng khi bạn có nhu cầu lựa chọn một chiếc laptop hay máy bàn phải đáp ứng được nhu cầu sử dụng của bạn như dòng LAPTOP DELL PRECISION.
Với giao diện của windows 7,8 và 10 thì bạn sẽ tiến hành nhấn tổ hợp phím Windows +R, sau đó gõ vào cửa số hiện ra “dxdiag” và nhấn chọn OK.
Sau khi bạn đã thực hiện lệnh trên và cửa sổ của DirectX Diagnostic Tool đã xuất hiện thì bạn sẽ xem được rất nhiều thông số khác cụ thể hơn ở cách thứ nhất mà chúng tôi đã giới thiệu. Nó bao gồm cả thông tin của bo mạch chủ sử dụng, vi xử lí của máy hay RAM. Bên cạnh đó, bạn cũng có thể xem thêm chi tiết cấu hình ở Display, Sound, Input.
Sử dụng CPU-Z để kiểm tra thông tin
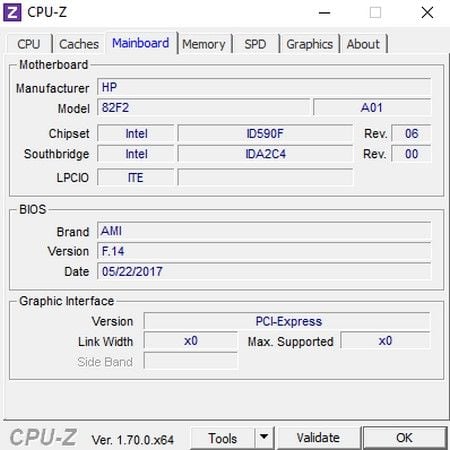
Ngoài hai cách mà chúng tôi đã nêu ở trên thì bạn còn có thể sử dụng công cụ CPU-Z để kiểm tra thông tin một cách đầy đủ và chi tiết của laptop hay là máy bàn mà bạn đang dùng. Với công cụ này thì bạn sẽ cần tải về miễn phí chứ không được tích hợp sẵn trên thiết bị kể cả với những dòng LAPTOP WORKSTATION.
Sau khi bạn đã tiến hành cài đặt thành công công cụ xem cấu hình này vào máy, bạn sẽ chạy ứng dụng này và cửa sổ hiện ra sẽ có bạn biết rõ ràng những thông số kĩ thuật về cấu hình của thiết bị đang dùng.
- CPU, Caches: nhìn vào đây bạn sẽ biết được thông tin về xung nhịp và cả bộ nhớ đệm của vi xử lý trên thiết bị của bạn.
- Mainboard: đây chính là thông tin về bo mạch chủ được cái trong thiết bị đang dùng.
- Memory, SPD: cho biết dung lượng bộ nhớ và tốc độ xử lí tối đa trên máy.
- Graphics: đây là thông tin về card màn hình máy tính.
- Bench: thông số này là kết quả của việc đo, kiểm tra cấu hình máy tính đang dùng có thể có được ngưỡng sức mạnh đến đâu. Và nhu cầu của bạn nếu chỉ dừng lại ở việc xem cấu hình máy tính thì chúng tôi khuyên rằng không nên sử dụng tính năng này vì nó có thể có tác dụng không tốt và gây hại đến máy tính bạn đang sử dụng.
Thêm một điều cần biết nữa là, trên Windows 7/8/10, kể cả với máy trạm còn có được tích hợp cửa sổ thông tin System Information, với cửa sổ này, bạn sẽ được cung cấp những thông tin cũng như thống số kỹ thuật chi tiết và đầy đủ hơn so với khi bạn sử dụng những công cụ có sẵn trên windows. Mặc dù vậy thì với công cụ này, để xem được cấu hình của máy ra sao thì cũng đòi hỏi một chút về độ hiểu biết tin học tốt.
Bạn sẽ tiến hành bấm tổ hợp phím Windows +R trên màn hình để thực hiện mở hộp thoại Run. Khi cửa sổ của hộp thoại đã mở ra thì bạn sẽ gõ lệnh Msinfo32 và chọn nhấn OK để thông báo thực hiện lệnh.
Khi cửa sổ System Information hiện lên trên màn hình thì nhìn vào đây, người dùng hoàn toàn có thể xem xét, kiểm tra cấu hình laptop hay máy bạn đang sử dụng ở mục System Summary.
===========================
Trên đây là những phương pháp thông dụng và hiệu quả nhất về cách kiểm tra thông tin máy tính mà LaptopK1 gửi tới quý bạn đọc. Hy vọng rằng qua bài viết này thì các bạn hoàn toàn có thể tự kiểm tra những thông số cần thiết của máy để hiểu rõ hơn về dòng máy đó có đủ khả năng để đáp ứng nhu cầu sử dụng của bạn hay không, từ đó sẽ đưa ra sự lựa chọn phù hợp nhất với bản thân.
