Nhận biết laptop bị nóng và các cách xử lý laptop nóng
Hà Nội đang chuyển sang mùa hè, và sức nóng của những chiếc laptop anh em sẽ cảm nhận rõ hơn bao giờ hết. Trong bài viết này mình sẽ chia sẻ cùng anh em cách giải quyết laptop nóng, góp phần giúp máy chạy bền hơn, hiệu năng tốt nhất, và những khó chịu khi dùng máy
I - Cách nhận biết laptop mình đang sử dụng bị nóng
Thông thường để nhận biết chiếc laptop của mình nóng hơn bình thường thông qua cảm nhận xúc giác. Một ngày làm việc vẫn bình thường với các tác vụ như nhau, nhưng mặt tỳ tay và phím chúng ta cảm nhận thấy nóng hơn mọi ngày, sờ tay khu vực quạt gió thổi tản nhiệt nóng ran. Đối với các laptop vỏ nhôm kim loại điều này sẽ cảm nhận rõ hơn bao giờ hết, còn laptop vỏ nhựa sẽ khó thấy nóng ở vỏ máy.
Nhưng để xác định chính xác máy của bạn đang chạy có bị nóng hay không, thông qua các dấu hiệu sau.
- Dùng các tác vụ cơ bản bình thường như soạn thảo văn bản, lướt web thấy khó khăn hơn, mở file word excel… lâu hơn hay thậm chí bị treo máy, hoặc xuất hiện “màn hình xanh chết chóc”
2. Nghe tiếng quạt gió tản nhiệt ồn hơn, thậm chí quạt gió hú to - Tình trạng tệ hơn, bạn chơi game FPS (khung hình trên giây) thấp hơn, quạt tản nhiệt hú to.
- Trên màn hình xuất hiện các sọc ngang dọc màn, bị rác màn hình, tình trạng này hay gặp với các laptop có card đồ họa GPU rời. Khi gặp hiện tượng này, tỷ lệ GPU sắp “tử vong” là rất cao.
- Hiện tượng tệ nhất là máy tự động tắt khi đang dùng. Khi máy chạy quá nhiệt, hệ thống buộc tự tắt để bảo vệ phần cứng chính nó.
- Dùng các phần mềm kiểm tra nhiệt độ máy, như Core temp, hwmonitor, msi afterburner… Kiểm tra nhiệt độ bật máy lên trên 90 độ và còn tăng dần.
Với các triệu chứng trên chiếc máy của bạn đang nóng hơn bình thường, và cần “hạ sốt” ngay cho nó
II - Nguyên nhân khiến Laptop chạy nóng
1. Đặt laptop sử dụng lên vải, chăn, đệm hay túi chống sốc.

Đây là một thói quen khá tệ hại của nhiều người dùng, nhất là các chị em. Mặt dưới của laptop là khe hút gió mát vào để tản nhiệt, khi bị chặn hoặc hạn chế gió lưu thông vào, hơi nóng sẽ bí bên trong, không có sự đối lưu tản nhiệt thân máy. Và vậy là nhiệt độ của chiếc laptop sẽ tăng lên.
2. Sử dụng máy trong môi trường nhiều bụi, lâu ngày không vệ sinh hệ thống tản nhiệt
Nhiều hãng laptop quảng cáo quạt gió thổi được bụi, hoặc tránh bám bụi, nhưng điều này là không thể. Việc dùng laptop hàng ngày sẽ tích tụ bụi bẩn bám vào phe tản nhiệt, và bịt dần lưu thông gió. Keo tản nhiệt dùng lâu ngày sẽ bị khô theo thời gian.
Đây cũng là vấn đề anh em gặp phải nhiều nhất khi laptop bị nóng

3. Do thiết kế tản nhiệt của nhà sản xuất
Nhiều mẫu laptop đang có trên thị trường tích hợp hệ thống tản nhiệt được thiết kế kém hiệu quả. Những laptop mỏng nhẹ hệ thống tản nhiệt không được đánh giá tốt, nên CPU hay được trang bị dòng U tiết kiệm điện, công suất thoát nhiệt thấp, nên hệ thông tản nhiệt của chúng cũng nhỏ, đủ để làm các ứng dụng văn phòng, giải trí nhẹ.

Đối với các dòng laptop làm đồ họa gaming, nhiều mẫu nhà sản xuất vì nhiều lý do muốn cắt giảm chi phí, để hạ giá thành sản phẩm, hoặc tăng biên độ lợi nhuận, họ đã cắt giảm nhiều thứ khiến chiếc máy nhìn bề ngoài vẫn tốt, cấu hình CPU và GPU cao, nhưng hệ thông tản nhiệt lại là thảm họa. Những chiếc laptop được trang bị chip và vga AMD là một ví dụ điển hình, như Asus K42J, HP DV6t, đời cao hơn có Acer Nitro V15 2014…
Kết quả là chiếc máy dù được gắn mác laptop gaming nhưng lại không thể chơi được nhiều game hoặc có chơi được đi chăng nữa thì hiệu năng FPS (tỉ lệ khung hình trên giây) cũng không được cao. Lý do cho điều này rất đơn giản bởi khi CPU, GPU hoạt động ở cường độ cao, hệ thống tản nhiệt không thể đáp ứng nổi TDP mà cả 2 thành phần này phát sinh, thành ra game thường bị giật, lag, tụt khung hình. Một số hãng ý thức được điều này nên họ đã chủ động cắt giảm xung của CPU, GPU, tức là giảm điện áp vào để giảm nhiệt lượng toả ra khi hoạt động.
III - Cách khắc phục Laptop bị nóng
Chúng ta sẽ đi từ nguyên nhân gây nóng máy và giải quyết
1. Không sử dụng laptop đặt trên vải, chăn, giường hay balo túi… Nên kê cao mặt đáy máy tầm 0.5 – 2cm để đảm bảo sự lưu thông gió mát hút vào thân máy laptop.
Sử dụng đế tản nhiệt, hoặc quạt hút nhiệt là giải pháp tốt,
2. Thay keo vệ sinh hệ thống tản nhiệt:
Đây là cách làm cơ bản và đạt hiệu quả tốt nhất.
Thông thường laptop cũ dùng trên 6 tháng ở môi trường bụi bẩn nên vệ sinh một lần, làm trong môi trường văn phòng, 12 tháng vệ sinh thay keo tản nhiệt 1 lần.
Qua quá trình sử dụng thì keo tản nhiệt sẽ dần khô đi, từ đó khiến hiệu quả dẫn truyền nhiệt giữa CPU và hệ thống tản nhiệt không còn tốt nữa. Đây cũng là một trong những nguyên nhân chính khiến quạt tản nhiệt buộc phải quay ở tốc độ cao. Thế nên việc thay keo là điều cần làm với những chiếc máy tính lâu năm, anh em có kinh nghiệm có thể tự làm nhưng nếu sợ rủi ro thì có thể đem ra các trung tâm nhờ hỗ trợ.
Riêng laptop mua tại LaptopK1.vn được miễn phí vệ sinh tra keo tản nhiệt xịn trọn đời máy


Laptop mới đa số không cần phải tra lại keo tản nhiệt, nhưng một số dòng máy hiệu năng cao đặc trưng, thì keo tản nhiệt gốc lại không thực sự tốt. VD như Dell Alienware 17R4/ 15R3, dòng máy này sớm bị phát hiện có keo tản nhiệt gốc rất tệ, nhiều người dùng phải tra lại
Cách chọn Keo tản nhiệt cho Laptop
Keo tản nhiệt được chia làm nhiều loại khác nhau
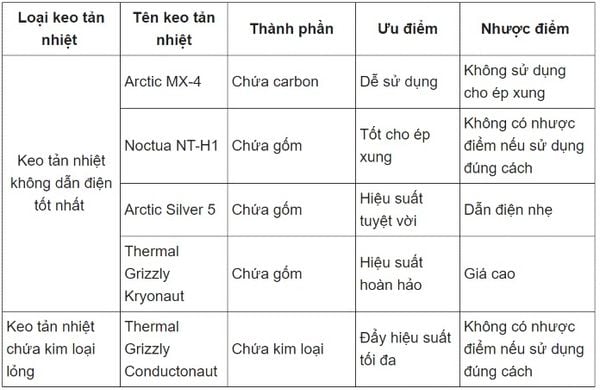
- Với các dòng laptop làm văn phòng, laptop gaming tầm trung, laptop máy trạm tầm trung, sử dụng dòng keo tản nhiệt Arctic MX4 là thoải mái đáp ứng khả năng tản nhiệt của CPU và GPU. Khi sử dụng chúng ta chỉ cần bơm một chút keo nhỏ (như hình dưới) là đủ phủ kín mặt tản nhiệt CPU và GPU, tránh lạm dụng bôi quá nhiều, kéo tràn ra mạch dưới, gây chập mạch (với các loại keo dẫn điện.
- Laptop gaming, laptop workstation cao cấp, sử dụng keo tản nhiệt kim loại lỏng để đạt được hiệu năng tản nhiệt tốt nhất, các dòng keo kim loại lỏng có tỉ số truyền nhiệt cao (đơn vị W/mK - Watts per meter-Kelvin) như Liquid Metal, Thermal Grizzly Conductonaut với tỉ số truyền nhiệt đến 73 W/mK. Loại keo tản nhiệt dạng kim loại lỏng này có thể giúp CPU và GPU vận hành mát hơn hẳn, có thể giảm đến trên 10 độ C so với keo có sẵn trên máy. Tuy nhiên việc tra keo kim loại lỏng ẩn chứa nhiều nguy cơ bởi bản chất nó là kim loại và có thể gây chập, đoản mạch, hư hại các phần cứng xung quanh nếu bị rò rỉ ra ngoài. Các bạn nên không có chuyên môn, không nên tự làm.

3. UNDERVOLT ĐỂ GIẢM NHIỆT ĐỘ CPU
Intel phát triển công cụ này và nó hoạt động với hầu hết CPU Intel trên laptop lẫn desktop. Đây là giải pháp gần như là cuối cùng, nếu các giải pháp trên không phát huy hiệu quả và nó mang lại khá nhiều lợi ích, nhất là vấn đề về nhiệt CPU.
Đây là hướng dẫn chi tiết cách làm UNDERVOLT giảm nhiệt độ cho CPU của LaptopK1, mời các bạn xem tại link dưới đây
