Hướng dẫn khắc phục tình trạng laptop không nhận tai nghe
Tai nghe mất kết nối với laptop và cách xử lí
Laptop không nhân tai nghe thì khắc phục như thế nào? Làm sao để kết nối lại tai nghe với thiết bị máy tính? Nếu như là một người dùng lâu năm thì chắc hẳn bạn không còn lạ lẫm với sự cố tai nghe không được kết nối với laptop nữa. Vậy thì nếu trong trường hợp này thì nguyên nhân là do đâu và làm thế nào để khắc phục sự cố này?
Với bài viết hôm nay, LaptopK1 sẽ chia sẻ cho bạn đọc những thủ thuật hay để sửa lỗi laptop không nhận tai nghe.
Khởi động lại Laptop

Nếu như gặp bất kì lỗi gì hay sự cố không đáng có trên thiết bị laptop thì điều mà bạn nghĩ đến đầu tiên chính là có thể thử khởi dộng lại thiết bị của mình. Nghe có vẻ hơi thiếu khoa học nhưng đôi khi nguyên nhân chính là ở những tác vụ đang chạy trong máy tính của bạn.
Trong thời gian sử dụng, rất có thể xác phần mềm hay chương trình chạy ngầm đã có những xung đột với nhau cho nên làm thiết bị laptop gặp phải những sự cố không đáng có, kể cả trên dòng LAPTOP WORKSTATION.
Việc bạn cần làm đó là khởi động lại máy, vừa để tắt hết đi những tác vụ đang chạy và cũng là để đưa máy trở về trạng thái ổn định ban đâu. Như vậy thì rất có thể sẽ giải quyết được vấn đề mất kết nối giữa tai nghe và laptop một cách nhanh chóng.
Kiểm tra tiếp xúc của tai nghe
Nếu bạn đã sử dụng tai nghe trong một thời gian dài thì rất có thể nguyên nhân gây ra việc laptop không nhận tai nghe. Bụi bẩn bám vào không được người sử dụng lau chùi và vệ sinh cho nên chỗ tiếp xúc với máy tính sẽ bị cản trợ và gián đoạn, không còn được nhạy như trước.
Khá đơn giản để khắc phục, bạn chỉ cần lau sạch đầu tiếp xúc cũng như day chỗ cắm khi đã kết nối với laptop để kiểm tra xem đã tiến triển hơn chưa, lưu ý là để nút âm lượng của máy tính ở mức nghe được nhé!.
Để biết chính xác tai nghe của bạn có vấn đề hay lỗi lầm gì nữa không thì bạn có thể thử sang thiết bị khác như điện thoại di dộng, nếu như vẫn không nghe thấy âm thanh thì chứng tỏ nguyên nhân chính là tai nghe của bạn đã bị lỗi.
Kiểm tra trình thiết lập âm thanh
Nếu như bạn là người sử dụng thiết bị với hệ điều hành win7 với cả dòng máy trạm thì có thể làm theo những thao tác sau để khắc phục lỗi và kiểm tra trình thiết lập của âm thanh trong máy:
Tiến hành nhấp chuột phải vào biểu tượng âm thanh có hình chiếc loa ở trên khay hệ thống, tiếp theo là nhấn chọn vào mục Volume Mixer. Nếu như máy đang ở trạng thái Mute thì bạn sẽ bỏ tích và gỡ bỏ trạng thái này. Bên cạnh đó, để chắc chắn hơn thì bạn có thể sử dụng sự hỗ trợ của mục Playback devices và xem các thiết lập sẵn có của nó, cụ thể như sau:
Ở bước đầu tiên, người dùng sẽ tiến hành phải chuột vào biểu tượng loa trên khay hệ thống để lựa chọn mục Playback devices.
Đợi đến khi quan sát thấy hộp thoại Sound hiện ra trên màn hình thì người dùng lại phải chuột một lần nữa vào tên thiết bị đang dùng và bấm vảo properties.
Cuối cùng là tiến hành kiểm tra kỹ lưỡng mục Device usage và bạn sẽ phải chuyển sang trạng thái Use this device. Hãy chọn OK, bạn chỉ việc thoát ra ngoài màn hình chính và thử cắm tai nghe trở lại xem tình trạng có tốt hơn không, kể cả dòng máy LAPTOP DELL PRECISION.
Nếu như bạn dùng hệ điều hành win 10 thì chú ý rằng trong mục tìm kiếm ở phím cửa sổ, gõ “sound” và chọn mục đó. Trong cửa sổ của tab Playback, người dùng sẽ chọn Show Disable Devices và Show Disconnected Devices nhằm mục đích hiện toàn bộ thiết bị ẩn đang dùng trong máy của mình.
Quan sát đến khi nào màn hình thông báo có tên thiết bị tai nghe bạn đang sử dụng thì chọn vào Test để thực hiện các bước kiểm tra âm thanh. Và bạn có thể chọn Set Default để tiến hành cài đặt và thiết lập nó làm mặc định khi bạn khởi động máy.
Cập nhật driver mới nhất
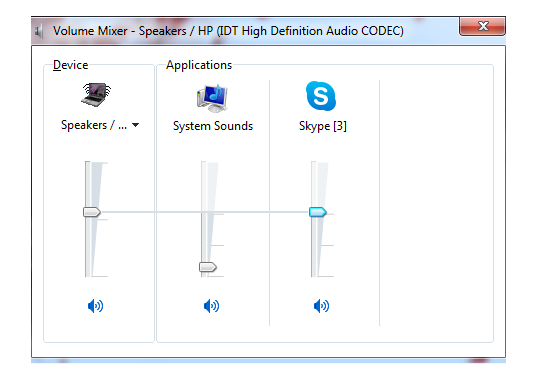
Nguyên nhân dẫn đến tình trạng laptop không nhận tai nghe cũng có thể đến từ việc bạn đâng sử diungj driver âm thanh với phiên bản đã lỗi thời. Người dùng cần làm đó là xem xét lại trình cài đặt driver âm thanh cho thiết bị này để tiến hành giải quyết tình trạng laptop không kết nối được với tai nghe.
Nếu như các cách bên trên đều không được, lí do chính là trong quá trình hoạt động thì rất có thể một tác vụ hay là ứng dụng nào đó hoặc cũng có thể chính là driver âm thanh không tương thích với hệ điều hành hiện tại. Để thực hiện phương pháp này thì người dùng có thể làm theo những thao tác sau:
Bước đầu tiên, bạn sẽ dùng chuột nhấn vào mục tìm kiếm của Windows và nhập dòng lệnh Device Manager, sau khi thấy cửa sổ của nó mở ra thì bạn sẽ chọn vào Sound, sau đó là video and game controllers. Người dùng sẽ nhấn chuột phải vào mục driver âm thanh rồi thực hiện các thao tác để tiến hành việc Update Driver Software.
Bạn để ý xem hộp thoại cập nhật driver hiển thị trên màn hình thì ngay tại cửa sổ này, người dùng sẽ thấy có 2 lựa chọn chính đó là Search automatically for updated driver software tức là trình cập nhật driver một cách tự động và bên cạnh đó là Browse my computer for driver software tức là kiểm duyệt thiết bị laptop của bạn nếu bạn đã cài đặt gói driver âm thanh.
Cài đặt lại driver âm thanh
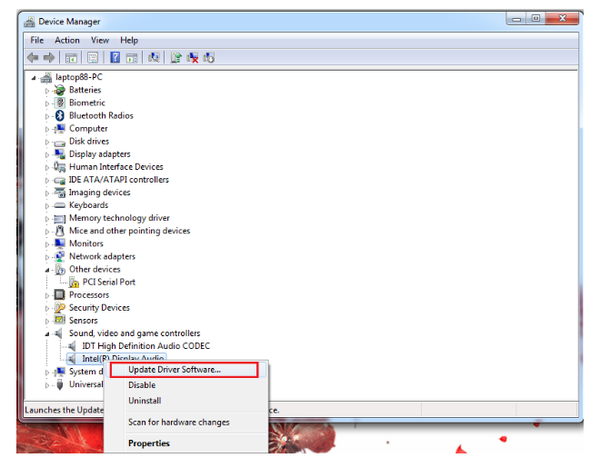
Để bắt đầu tiến tình cài đặt này thì bạn sẽ nhấn tổ hợp phím Windows + R, sau đó thì gõ lệnh devmgmt.msc vào chỗ trống trong hộp thoại Run và nhấn chọn Enter hoặc là OK, kể cả trên máy trạm Dell.
Bước tiếp theo là khi cửa sổ Device Manager đã hiện ra, người dùng click chuột vào biểu tượng mũi tên ở cạnh biểu tượn loa. Sau đó, người dùng tiến hành nhấn chuột phải vào chính xác tên của driver âm thanh rồi lựa chọn Uninstall device.
Nếu như bạn đã xóa xong gói driver âm thanh phiên bản cũ ở trên laptop của bạn đang dùng thì bước tiếp theo là thực hiện quét lại driver để tiến hành cài lại bằng cách bạn sẽ nhấn chuột phải vào mục Audio inputs and outputs và sau đó là lựa chọn Scan for hardware changes. Đến đây thì coi như bạn đã hoàn thành tác vụ cài driver cho máy.
========================================
Trên đây là toàn bộ những kinh nghiệm mà chúng tôi muốn gửi đến quý bạn đọc về vấn đè laptop không nhận tai nghe. Hy vọng rằng qua bài viết này, các bạn sẽ có thêm nhiều kinh nghiệm để xử lí hiệu quả những vấn đề liên quan đến thiết bị của mình.
