Mách bạn những thủ thuật kiểm tra ổ cứng laptop
Làm sao để kiểm tra tình trạng ổ cứng laptop
Kiểm tra ổ cứng laptop như thế nào mới chính xác? Cách kiểm tra tuổi thọ ổ cứng trên các dòng máy như thế nào? Như chúng ta đều biết, ổ cứng là một thành phần có vai trò vô cùng quan trọng trong một thiết bị máy tính.
Chính vì vậy nên việc kiểm tra tình trạng ổ cứng thường xuyên là một việc hết sức quan trọng, nó sẽ cho phép bạn hiểu được ổ cứng đang gặp vấn đề gì để kịp thời có biện pháp khắc phục.
Nếu như ở bài viết trước, LaptopK1 đã chia sẻ cho các bạn về vấn đề dòng laptop latitude là gì thì ở bài viết này, chúng tôi sẽ tiếp tục giới thiệu cho bạn đọc về cách kiểm tra tình trạng ổ cứng.
Sử dụng phần mềm CrystalDiskInfo
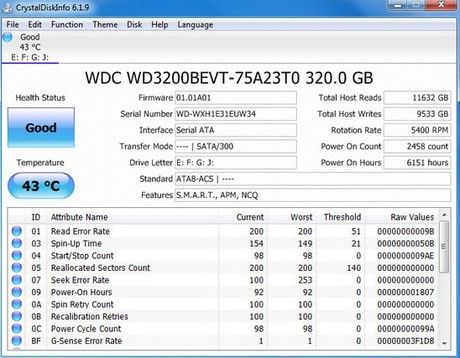
Giải pháp đầu tiên mà chúng tôi muôn giới thiệu đến các bạn chính là sử dụng phần mềm CrystalDiskInfo. Với phần mềm này yêu cầu người dùng phải truy cập vào trang chủ và tiến hành tải phần mềm về máy. Sau khi tải thành công phần mềm trên máy tính, người dùng chỉ việc cài đặt chương trình.
Khi khởi động phần mềm, nó sẽ tiến hành kiểm tra tình trạng sức khỏe của thiết bị ổ cứng trong máy tính cá nhân của bạn. Với phương pháp này, người dùng sẽ thấy giao diện của chương trình cho phép cung cấp đầy đủ và chi tiết những thông tin quan trọng như tên ổ cứng, dung lượng và cả nhiệt độ khi hoạt động...
Nếu trong trường hợp giao diện bạn đang dùng được cài đặt ở ngôn ngữ tiếng Anh, thì để dễ sử dụng hơn, bạn hãy nhấp vào mục Language bên trên và lựa chọn chuyển đổi sang tiếng Việt để dễ dàng sử dụng hơn.
Một điểm nữa chính là từ những dữ liệu mà mà phần mềm CrystalDiskInfo mang lại cho người dùng, bạn sẽ có thể biết rõ và xác định các lỗi cũng như vấn đề phát sinh, liên quan đến thành phần ổ cứng để từ đó đưa ra được được phương án sửa chữa kịp thời, nhất là dòng máy LAPTOP WORKSTATION.
Nếu bạn muốn giữ cho phần mềm luôn luôn trong tình trạng bật ở chế độ chạy ngầm, bạn tiến hành nhấn chọn vào mục chức năng tức là Function rồi sau đó sẽ chọn mục Resident. Còn nếu như bạn muốn phần mềm này khởi động cùng Windows, người dùng cũng sẽ chọn vào mục chức năng tức là Function rồi chọn vào Khởi động tức là Startup.
Kiểm tra tuổi thọ ổ cứng SSD trên nền tảng Mac OS

Nếu các bạn chưa biết thì tuổi thọ của ổ cứng SSD là một con số hữu hạn với chu kỳ dữ liệu nhất định, trên thực tế là từ 10.000 trở lên. Còn số chu kỳ ghi dữ liệu của ổ cứng SSD nằm trong khoảng vài nghìn, nhưng thật ra đây cũng không phải là vấn đề quá lớn khiến người dùng phải bận tâm.
Ví dụ như mỗi ngày chúng ta sẽ tiến hành ghi khoảng 100GB dữ liệu nhập vào, thì sau chu kì 10.0000 ngày, người dùng mới chỉ thực hiện ghi được 1PB dữ liệu vào thiết bị ổ SSD mà thôi. Và việc người dùng muốn thực hiện kiểm tra dung lượng đã ghi vào thiết bị ổ SSD cũng không hề khó khăn kể cả dòng LAPTOP DELL PRECISION.
Lên Terminal có tác dụng chính là sẽ giúp người dùng có thẻ thao tác để dễ dàng kiểm tra lượng dữ liệu đã được ghi trên thiết bị ổ cứng SSD của máy.
Đầu tiên, người dùng sẽ mở lệnh Terminal trên máy và sau đó sẽ nhâp dòng lệnh diskutil list. Bạn phải lưu ý rằng, trong danh sách mới sẽ xuất hiện bao gồm các ổ đĩa thực và đĩa ảo. Việc chúng ta quan tâm là tìm tới ổ đĩa cứng thực. Nếu như xong những thao tác vừa rồi. Tiếp đến, bạn sẽ nhập dòng lệnh iostat -Id disk0. Một điều cần biết là tùy theo số thứ tự của thiết bị ổ đĩa trên máy mà phần disk0 có thể tự tiến hành thay thế bằng nhiều ký hiệu khác.
Khi tiến hành khởi chạy, kể cả trên máy trạm thì bạn sẽ phải chú ý đến những kí hiệu sau:
KB/t = kilobyte/truyền tải.
xfrs = số lần truyền tải.
MB = số megabyte đã được truyền tải.
Phần MB chính là thể hiện dung lượng dữ liệu đã được ghi trên ổ đĩa.
Kiểm tra tuổi thọ trên ổ SSD Windows

Trên thực tế, bạn phải hiểu là cũng giống như việc kiểm tra sức khỏe định kì cho thiết bị ổ cứng mà LaptopK1 đã giới thiệu cho các bạn ở trên, viejc người dùng sử dụng chúng để kiểm tra tuổi thọ và lưu lượng dữ liệu đã ghi trên thiết bị ổ cứng SSD với hệ điều hành Windows như trên máy trạm thì chúng ta vẫn có thể sử dụng lại phần mềm CrystalDiskInfo.
Một lợi thế là phần mềm CrystalDiskInfo có quá trình cài đặt khá nhanh trên thiết bị máy tính. Khi bạn khởi động thì hãy lưu ý những điều sau về giao diện của nó.
Tại phần Health Status tức là trạng thái sức khỏe của thiết bị, tình trạng ổ cứng SSD sẽ được thông báo chính xác, chi tiết và hiển thị tại đây. Nếu hệ thống thông báo Good thì tức là ổ SSD đang ở tình trạng hoạt động tốt.
=============================
Trên đây là những phương pháp phổ biến nhất để người dùng có thể thực hiện kiểm tra ổ cứng laptop hiệu quả và nhanh nhạy nhất. LaptopK1 hy vọng rằng qua bài viết này, các bạn sẽ được trang bị thêm nhiều thủ thuật để có thể nắm rõ được tình trạng của các thành phần trong chiếc máy tính các nhân của mình.
