Pin laptop là một trong những thành phần quan trọng quyết định đến hiệu năng và tuổi thọ của máy. Sau một thời gian sử dụng, pin laptop có thể bị chai, dẫn đến thời gian sử dụng ngắn hơn và thậm chí gây ra các vấn đề về hiệu suất. Việc kiểm tra độ chai pin là cần thiết để bạn có thể đánh giá tình trạng của pin và quyết định có cần thay thế hay không. Dưới đây là hướng dẫn chi tiết về cách kiểm tra độ chai pin laptop một cách dễ dàng.

Cách kiểm tra độ chai pin laptop dễ dàng
Những dấu hiệu nhận khi pin laptop bị chai
Pin laptop bị chai có thể gây ra nhiều vấn đề cho hiệu suất và tuổi thọ của máy tính. Dưới đây là những dấu hiệu phổ biến nhận biết pin laptop bị chai:
- Thời gian sử dụng ngắn hơn.
- Laptop tắt đột ngột.
- Sạc không đầy 100%.
- Nhiệt độ pin luôn ở mức cao.
- Pin phồng.
- Sạc pin nhanh hết.
- Thông báo từ hệ điều hành: Windows hoặc macOS có thể đưa ra cảnh báo về tình trạng pin như "Consider replacing your battery" (Cân nhắc thay pin) hoặc hiển thị dung lượng pin tối đa thấp hơn mức ban đầu.
Nếu gặp phải một hoặc nhiều dấu hiệu trên, bạn nên cân nhắc việc thay pin mới để đảm bảo laptop hoạt động ổn định.
Xem ngay các sản phẩm laptop đang được khuyến mại
Cách kiểm tra độ chai pin laptop dễ dàng
Kiểm tra độ chai pin của laptop thông qua phần mềm
Một trong những phần mềm phổ biến để kiểm tra độ chai pin laptop là HWMonitor. Phần mềm này được nhiều người tin dùng nhờ vào giao diện đơn giản, dễ sử dụng, và khả năng theo dõi các thông số như nhiệt độ CPU, laptop,...
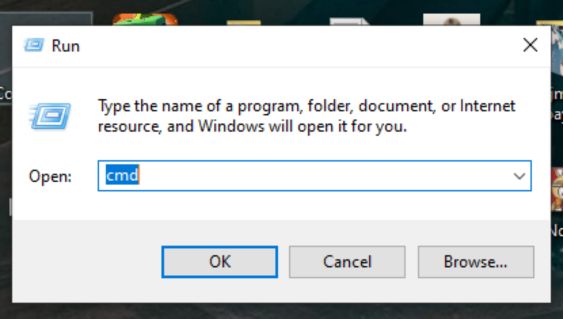
Hình minh họa
Để bắt đầu, bạn cần tải phần mềm HWMonitor về máy. Sau khi cài đặt và mở phần mềm, bạn chỉ cần cuộn xuống giao diện chính và tìm mục "Primary". Tại đây, bạn có thể kiểm tra thông tin về độ chai pin của laptop một cách dễ dàng.
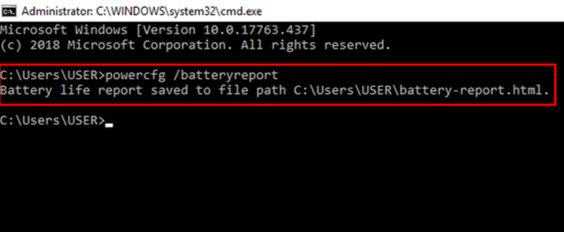
Hình minh họa
Kiểm tra độ chai pin của laptop không cần thông qua phần mềm
Cách 1: Kiểm tra độ chai pin bằng tổ hợp phím Windows + R
- Bước 1: Trên màn hình chính của laptop, nhấn tổ hợp phím Windows + R để mở cửa sổ Run, sau đó nhập lệnh "cmd" và nhấn Enter.
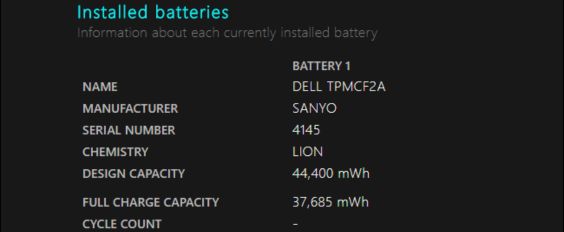
Hình minh họa
- Bước 2: Trong cửa sổ Command Prompt, nhập lệnh `powercfg /batteryreport` và nhấn Enter. Thông tin về pin của laptop sẽ được hệ thống ghi lại.
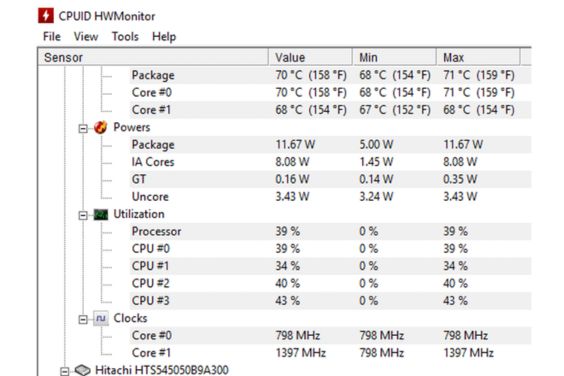
Hình minh họa
- Bước 3: Mở tệp `battery-report.html` tại vị trí hiển thị trên màn hình. Thông thường, tệp này sẽ được lưu trong ổ C và bạn có thể tìm kiếm theo đường dẫn `C:\User\[Tên người dùng]`.
- Bước 4: Trong tệp `battery-report.html`, tìm mục "Battery report" và chọn "Installed batteries". Tại đây, bạn có thể kiểm tra các thông tin về độ chai pin của laptop. Chỉ số "DESIGN CAPACITY" cho biết dung lượng pin gốc do nhà sản xuất cung cấp, trong khi "FULL CHARGE CAPACITY" hiển thị dung lượng pin thực tế sau khi sạc đầy.
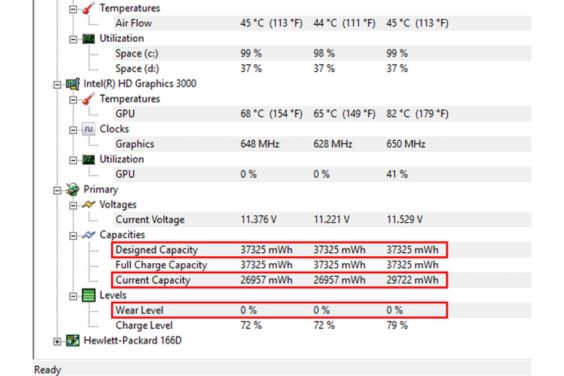
Hình minh họa
Lưu ý: Nếu sự chênh lệch giữa hai chỉ số này vượt quá 10.000 mWh, đó là dấu hiệu cho thấy pin của bạn cần được thay mới.
Cách 2: Kiểm tra độ chai pin bằng PowerShell
- Nhấn tổ hợp phím Windows + X và chọn "PowerShell".
- Trong cửa sổ PowerShell, nhập lệnh `powercfg /batteryreport` và nhấn Enter. Sau đó, bạn có thể kiểm tra các chỉ số về pin tương tự như cách 1.
Nguyên nhân gây nên tình trạng laptop bị chai pin
Tình trạng chai pin laptop thường xảy ra do nhiều nguyên nhân khác nhau.
- Sử dụng pin liên tục trong thời gian dài: Pin lithium-ion (Loại pin phổ biến trong laptop) có tuổi thọ giới hạn, tính bằng số lần sạc và xả (charge cycle). Khi bạn sạc và xả pin nhiều lần, khả năng giữ năng lượng của pin sẽ giảm dần.
- Nhiệt độ cao: Nhiệt độ là kẻ thù của pin lithium-ion. Sử dụng laptop ở nhiệt độ cao (ví dụ, trên 35 độ C) có thể làm pin bị chai nhanh hơn. Việc đặt laptop trên các bề mặt không thoáng khí, sử dụng laptop trong thời gian dài mà không để quạt tản nhiệt hoạt động hiệu quả cũng có thể góp phần làm chai pin.
- Sạc không đúng cách: Việc sạc pin không đúng cách, chẳng hạn như để pin cạn kiệt hoàn toàn trước khi sạc, hoặc sạc liên tục dù pin đã đầy, cũng có thể làm giảm tuổi thọ của pin. Ngoài ra, việc sử dụng bộ sạc không chính hãng hoặc không đúng công suất cũng có thể gây hại cho pin.
- Pin kém chất lượng hoặc đã qua sử dụng: Một số laptop sử dụng pin kém chất lượng hoặc pin đã qua sử dụng, không còn khả năng giữ điện tốt như ban đầu, dẫn đến việc chai pin nhanh chóng.
- Sử dụng không hợp lý: Việc sử dụng laptop mà không rút sạc khi pin đã đầy, hoặc sử dụng laptop với pin ở mức rất thấp thường xuyên, cũng có thể làm chai pin nhanh chóng.
Các mẫu sạc laptop đang có mặt trên thị trường hiện nay
Trên đây là hướng dẫn chi tiết về cách kiểm tra độ chai pin laptop một cách dễ dàng. Việc duy trì thói quen sử dụng pin đúng cách, đảm bảo môi trường sử dụng thoáng mát, và tránh các thói quen xấu khi sạc sẽ giúp kéo dài tuổi thọ của pin laptop.
