Kiểm tra độ chai pin laptop là một thao tác quan trọng giúp bạn đánh giá sức khỏe của pin và xác định xem pin có còn hoạt động tốt hay không. Đối với người dùng Windows 10 và Windows 11, cách kiểm tra độ chai pin laptop rất đơn giản với nhiều phương pháp khác nhau. Bài viết này, Laptop K1 sẽ hướng dẫn chi tiết cách kiểm tra độ chai pin laptop và cung cấp những mẹo bảo vệ pin hiệu quả để kéo dài tuổi thọ.

Cách kiểm tra độ chai pin laptop
Tại sao cần kiểm tra độ chai pin laptop Win 10, 11?
Việc kiểm tra độ chai pin laptop giúp bạn:
- Theo dõi tình trạng sức khỏe của pin: Biết được pin của bạn đã chai bao nhiêu phần trăm so với dung lượng ban đầu.
- Đưa ra quyết định thay pin khi cần thiết: Nếu pin bị chai quá mức, việc thay thế pin sẽ giúp laptop hoạt động ổn định hơn.
- Điều chỉnh thói quen sử dụng: Áp dụng các phương pháp bảo vệ pin hiệu quả để giảm tốc độ chai pin, giúp pin bền hơn.
Các dấu hiệu của pin laptop khi bị chai
Dưới đây là một số dấu hiệu cho thấy pin laptop của bạn có thể bị chai:
- Thời gian sử dụng ngắn: Pin chai sẽ không còn giữ được điện lâu, do đó thời gian sử dụng của laptop khi không cắm sạc giảm rõ rệt, từ vài giờ xuống chỉ còn vài phút hoặc dưới 1 giờ.
- Sạc nhanh đầy, nhanh cạn: Pin laptop sạc đầy nhanh chóng hơn so với bình thường nhưng cũng hết pin nhanh chóng, đây là dấu hiệu của pin bị chai.
- Pin phồng: Nếu pin bị phồng lên, đó là một dấu hiệu rõ ràng của việc pin bị chai nặng và cần phải thay thế ngay lập tức để tránh nguy cơ cháy nổ.

Pin laptop phồng
- Tắt máy đột ngột: Laptop có thể tắt đột ngột dù vẫn còn báo pin, điều này cho thấy pin không còn cung cấp đủ điện áp ổn định.
- Pin không nhận sạc: Laptop có thể không nhận pin, hoặc hiển thị rằng pin đang sạc nhưng không thực sự tăng phần trăm pin.
- Thông báo từ hệ thống: Hệ điều hành, chẳng hạn như Windows, có thể cảnh báo rằng pin của bạn cần được thay thế thông qua thông báo hoặc biểu tượng báo hiệu trên thanh tác vụ.
Nếu nhận thấy các dấu hiệu này, bạn nên xem xét thay pin mới để đảm bảo an toàn và duy trì hiệu suất của laptop.
Cách kiểm tra độ chai pin laptop trên Windows 10 và 11
Cách 1: Kiểm tra độ chai pin laptop trên Windows 10 và 11 bằng phần mềm có sẵn
Command Prompt là phương pháp phổ biến, không cần cài đặt phần mềm. Bạn có thể sử dụng Command Prompt để kiểm tra độ chai pin laptop chỉ trong vài bước đơn giản.
Dưới đây là các bước kiểm tra tình trạng pin máy tính của bạn:
Bước 1: Mở Command Prompt
- Mở Start Menu và gõ 'cmd' vào ô tìm kiếm.
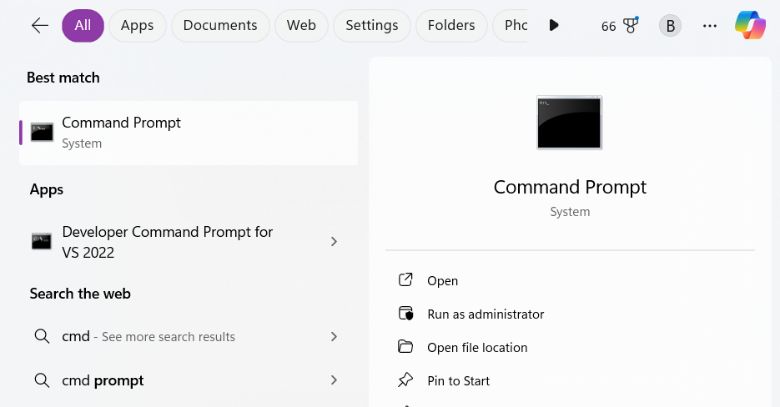
Mở Command Prompt
Bước 2: Chạy lệnh kiểm tra pin
- Trong cửa sổ Command Prompt, nhập lại lệnh "powercfg /batteryreport" và nhấn Enter. Máy tính sẽ tạo ra một báo cáo chi tiết về tình trạng pin.

Chạy lệnh kiểm tra pin
Bước 3: Xem báo cáo pin
- Sau khi lệnh hoàn tất, Command Prompt sẽ hiển thị vị trí lưu báo cáo (thường là trong thư mục người dùng hiện tại).
- Mở File Explorer, điều hướng đến vị trí này và mở file "battery-report.html" bằng trình duyệt web. Báo cáo sẽ cung cấp các thông tin quan trọng về pin như:
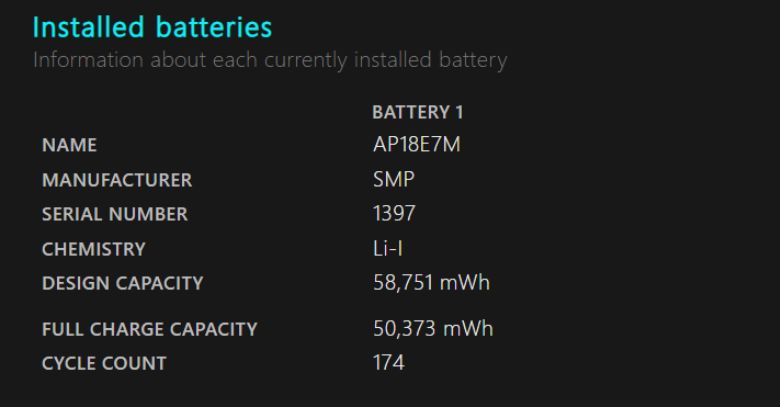
Kiểm tra báo cáo
- DESIGN CAPACITY: Dung lượng thiết kế của nhà sản xuất.
- FULL CHARGE CAPACITY: Dung lượng hiện tại khi sạc đầy pin.
- CYCLE COUNT: Số lần sạc và xả pin.
Nếu Full Charge Capacity thấp hơn nhiều so với Design Capacity, nghĩa là pin đã bị chai.
Cách 2: Sử dụng phần mềm bên ngoài kiểm tra pin laptop trên Windows 10 và 11
BatteryMon giúp bạn kiểm tra chi tiết về tình trạng pin, bao gồm hoạt động sạc, xuất xứ của pin khi mua máy, và dự đoán thời lượng sử dụng pin. Sau khi tải và mở phần mềm, bạn sẽ có thể theo dõi các thông số quan trọng như sau:
- Capacity: Tổng dung lượng của pin.
- Capacity drop: Lượng năng lượng pin đã bị mất kể từ khi khởi động máy.
- Discharge: Biểu đồ thể hiện sự thay đổi năng lượng của pin.
- Power Source: Nguồn năng lượng mà máy đang sử dụng (pin hoặc nguồn điện trực tiếp).
- % Life left: Phần trăm dung lượng pin còn lại.
- Time Remaining: Thời gian sử dụng còn lại của pin dựa trên mức năng lượng hiện tại.
- Total Time: Thời gian sử dụng pin tổng cộng khi được sạc đầy.
- Run Time: Tổng thời gian sử dụng máy tính từ khi khởi động.
Mẹo bảo vệ pin laptop để kéo dài tuổi thọ pin
Sau khi kiểm tra độ chai pin, bạn có thể áp dụng một số mẹo sau để giảm tốc độ chai pin và bảo vệ pin tốt hơn:
- Hạn chế sạc quá mức: Không để laptop sạc liên tục khi pin đã đầy.
Không để pin cạn kiệt hoàn toàn: Sạc khi pin còn khoảng 20-30% để tránh làm giảm tuổi thọ pin.
- Tránh sử dụng laptop trong môi trường quá nóng: Nhiệt độ cao làm pin bị hỏng nhanh hơn.
- Giảm độ sáng màn hình: Giảm sáng là một cách hiệu quả để tiết kiệm năng lượng trên laptop, vì màn hình là một trong những thành phần tiêu tốn nhiều năng lượng nhất. Bằng cách giảm độ sáng, bạn có thể kéo dài thời lượng sử dụng pin và tăng tuổi thọ của nó.
- Sử dụng sạc chính hãng: Đảm bảo bạn sử dụng bộ sạc tương thích với laptop để tránh hỏng hóc pin.
- Tắt các ứng dụng không cần thiết: Điều này giúp giảm tải cho pin, tránh việc pin tiêu thụ quá nhiều năng lượng.
Có nên vừa sạc vừa dùng laptop không? Cách sạc laptop hiệu quả
Kiểm tra độ chai pin laptop là một thao tác cần thiết để đảm bảo pin hoạt động tốt và không làm gián đoạn công việc của bạn. Bạn có thể dễ dàng thực hiện kiểm tra bằng các cách kiểm tra độ chai pin laptop Win 10, 11 phía trên mà Laptop K1 vừa giới thiệu. Ngoài ra, bạn hãy cố gắng áp dụng các thói quen tốt để bảo vệ pin khỏi bị chai nhanh chóng.
