Việc sử dụng máy tính với giao diện Tiếng Việt sẽ giúp người dùng dễ dàng thao tác và làm việc hơn, đặc biệt là đối với những ai không quen sử dụng tiếng Anh hay các ngôn ngữ khác. Dưới đây là hướng dẫn chi tiết cách đổi ngôn ngữ trên máy tính sang Tiếng Việt trên cả hệ điều hành Windows và macOS.

Đổi ngôn ngữ trên máy tính sang Tiếng Việt
Đổi ngôn ngữ trên máy tính sang Tiếng Việt trên Windows
Cách cài đặt tiếng Việt cho máy tính từ Windows Settings
Bước 1: Nhấn tổ hợp phím “Windows + i” để mở Cài đặt Windows.
Bước 2: Chọn mục Time & Language (Thời gian & Ngôn ngữ).

Click Time & Language
Bước 3: Vào mục Language (Ngôn ngữ), sau đó chọn Add a preferred language (Thêm ngôn ngữ ưu tiên).
Bước 4: Tìm và chọn Tiếng Việt (Vietnamese), rồi nhấp chuột vào Next (Tiếp theo).
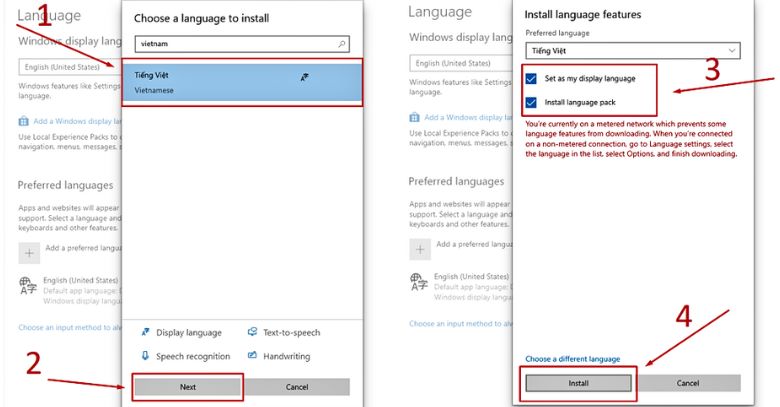
Click Next
Bước 5: Ở phần Preferred languages (Ngôn ngữ ưu tiên), chọn ngôn ngữ Tiếng Việt vừa thêm.
Bước 6: Chọn Options (Tùy chọn) và đợi máy tính tải các gói ngôn ngữ. Sau khi hoàn tất, nhấp vào Set as default (Đặt làm mặc định) để hoàn thành.
Lúc này, bạn hãy khởi động lại máy tính để hoàn tất quá trình thay đổi.
Cài tiếng Việt cho Windows 10 bằng gói ngôn ngữ trên Microsoft Store
Bước 1: Truy cập trang web tải ứng dụng Gói trải nghiệm cục bộ Tiếng Việt.
Bước 2: Tích vào tùy chọn “Set as my Windows display language” (Đặt làm ngôn ngữ hiển thị của Windows), sau đó nhấn “Install” (Cài đặt).

Nhấn Install
Bước 3: Sau khi quá trình tải hoàn tất, nhấn “Yes, sign out now” (Đăng xuất ngay bây giờ) để đăng xuất tài khoản, hoặc khởi động lại máy tính để áp dụng thay đổi.
Đổi ngôn ngữ trên máy tính sang Tiếng Việt trên macOS
Bước 1: Nhấp vào biểu tượng trái táo ở góc trên bên trái màn hình, sau đó chọn System Preferences…

Chọn System Preferences
Bước 2: Chọn mục Language & Region (Ngôn ngữ & Vùng).
Bước 3: Trong phần Preferred Languages (Ngôn ngữ ưu tiên), nhấp vào dấu (+) để thêm ngôn ngữ mới.

Chọn dấu cộng
Bước 4: Tìm và chọn Tiếng Việt, sau đó nhấn Add (Thêm).
Bước 5: Chọn Use Vietnamese (Sử dụng Tiếng Việt) để đặt Tiếng Việt làm ngôn ngữ chính.
Bước 6: Nếu Tiếng Việt không nằm ở vị trí đầu tiên trong danh sách Preferred Languages, hãy giữ và kéo ngôn ngữ này lên vị trí đầu.
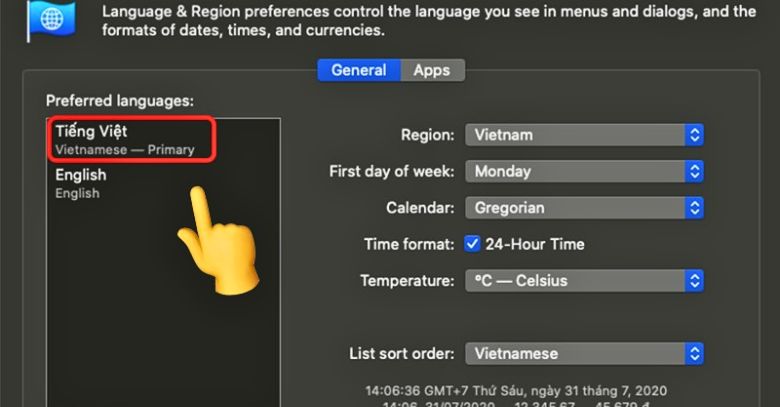
Kéo ngôn ngữ lên vị trí đầu
Bước 7: Nhấn dấu (x) để thoát khỏi cửa sổ.
Bước 8: Chọn Restart Now (Khởi động lại) và chờ máy tính khởi động.
Sau khi máy khởi động lại, ngôn ngữ hiển thị của bạn sẽ là Tiếng Việt.
Lưu ý khi đổi ngôn ngữ trên máy tính sang Tiếng Việt
- Một số phần mềm và ứng dụng có thể không hỗ trợ ngôn ngữ Tiếng Việt, vì vậy bạn có thể thấy một số mục vẫn hiển thị bằng tiếng Anh hoặc ngôn ngữ khác.
- Đảm bảo cập nhật phiên bản hệ điều hành mới nhất để có thể sử dụng đầy đủ các tính năng hỗ trợ ngôn ngữ.
Xem ngay: Cách khắc phục lỗi laptop không lên hình
Có thể bạn sẽ thích Asus ROG Zephyrus M16 GU603ZM 2022
Việc đổi ngôn ngữ trên máy tính sang Tiếng Việt không chỉ giúp bạn dễ dàng thao tác hơn mà còn tạo cảm giác thoải mái khi sử dụng máy tính hằng ngày. Hãy thực hiện theo các bước trên để chuyển đổi ngôn ngữ một cách dễ dàng và nhanh chóng!

đào trần gia hân Trả lời
10/08/2025 17:07:24ko hiểu