Nếu bạn là người dùng thường xuyên duyệt web và kết nối Internet trên các thiết bị di động như điện thoại hoặc PC, laptop thì chắc hẳn đã nghe qua cụm từ DNS và cả DNS Google. Vậy DNS Google là gì và cách đổi DNS Google an toàn, tối ưu hóa tốc độ duyệt web như thế nào?

DNS Google là gì?
Giao thức Hệ thống Tên miền (DNS) là một phần quan trọng trong cơ sở hạ tầng web, có thể coi nó như danh bạ điện thoại của Internet. Mỗi khi bạn truy cập một trang web, máy tính của bạn sẽ thực hiện tra cứu DNS. Các trang web phức tạp thường yêu cầu nhiều lần tra cứu DNS trước khi toàn bộ nội dung trang được tải xuống.

Khái niệm DNS Google
DNS Google, hay Google Public DNS, là dịch vụ DNS miễn phí được Google ra mắt vào tháng 12/2009 nhằm cải thiện tốc độ và độ an toàn khi duyệt web. Tính đến thời điểm năm 2014, đây là dịch vụ DNS công cộng lớn nhất trên thế giới, xử lý 400 tỷ yêu cầu mỗi ngày.
Danh sách địa chỉ DNS Google
Google cung cấp các địa chỉ IP cho DNS dưới dạng IPv4 và IPv6 như sau:
- Địa chỉ DNS Google (IPv4):
8.8.8.8
8.8.4.4
- Địa chỉ DNS Google (IPv6):
2001:4860:4860::8888
2001:4860:4860::8844
Khi sử dụng DNS công khai của Google, bạn sẽ thay đổi "switchboard" DNS từ nhà cung cấp dịch vụ Internet (ISP) sang DNS công khai của Google.
Thông thường, Giao thức cấu hình máy chủ động (DHCP) sẽ tự động cấu hình hệ thống của bạn để sử dụng địa chỉ IP của máy chủ DNS từ ISP.
Để sử dụng Google Public DNS, bạn cần thay đổi cụ thể các cài đặt DNS trong hệ điều hành hoặc thiết bị của bạn để sử dụng địa chỉ IP DNS công khai của Google. Quy trình thay đổi cài đặt DNS sẽ khác nhau tùy theo hệ điều hành và phiên bản (Windows, macOS, Linux hoặc ChromeOS) hoặc thiết bị (máy tính, điện thoại hoặc bộ định tuyến).
Nên biết những điều sau để chọn laptop chơi game chuyên nghiệp
Lợi ích của việc sử dụng DNS Google
Tăng tốc độ truy cập web
Google Public DNS sử dụng các máy chủ có khả năng xử lý cao và được đặt ở nhiều vị trí trên toàn cầu, giúp giảm thời gian phản hồi khi truy cập trang web. Điều này dẫn đến tốc độ tải trang nhanh hơn và trải nghiệm người dùng tốt hơn.
Cải thiện bảo mật
Google Public DNS hỗ trợ nhiều tính năng bảo mật như DNSSEC (Domain Name System Security Extensions) giúp bảo vệ dữ liệu truy cập khỏi các cuộc tấn công DNS spoofing và cache poisoning. Điều này đảm bảo rằng bạn truy cập đúng trang web mà bạn yêu cầu, tránh các nguy cơ lừa đảo trực tuyến.
Độ tin cậy cao
Hệ thống DNS của Google có khả năng chịu tải cao và được giám sát liên tục để đảm bảo độ tin cậy. Điều này giúp tránh tình trạng bị gián đoạn hoặc chậm trễ khi duyệt web.
Cách đổi DNS Google trên Windows, macOS, Android, iOS
Đổi DNS Google trên Windows
Bước 1: Mở Control Panel:
- Nhấn phím Windows để mở Start Menu.
- Gõ "Control Panel" và chọn hộp thoại Control Panel.
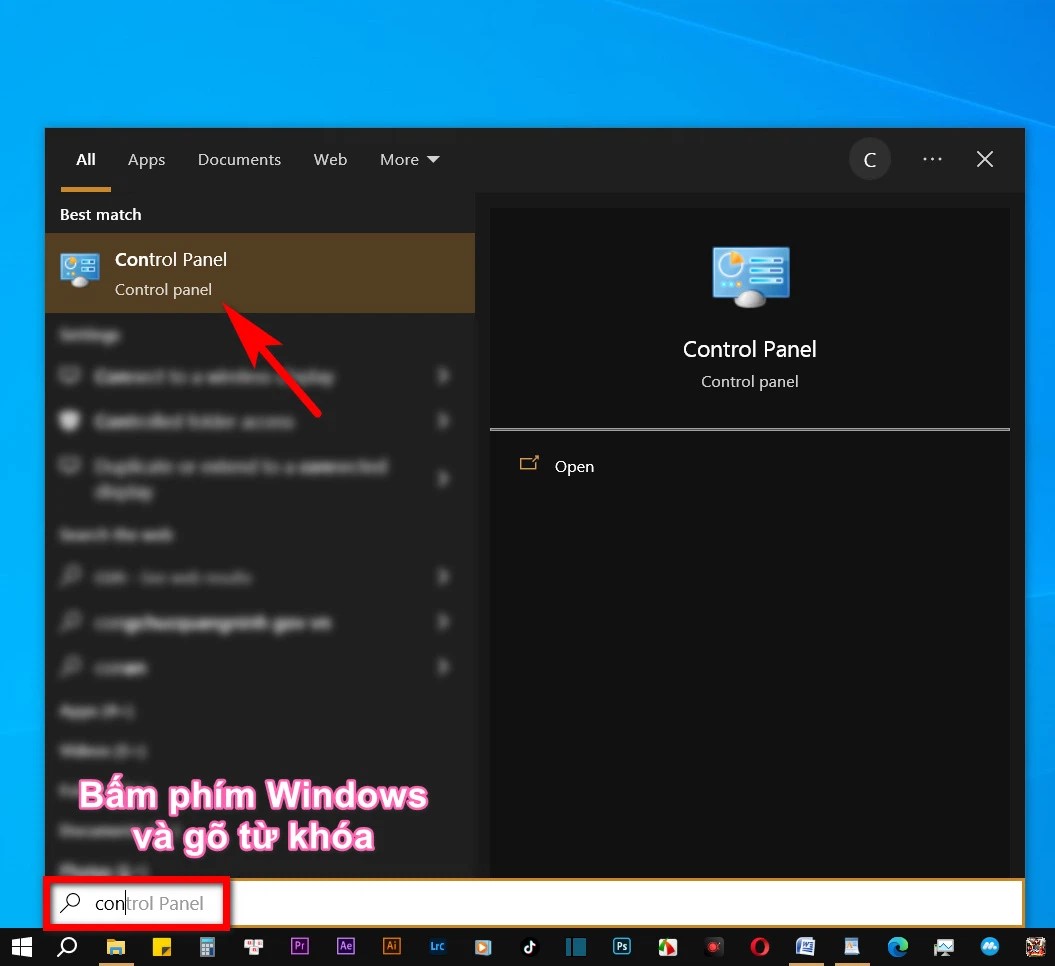
Ảnh minh họa
Bước 2: Điều hướng tới cài đặt mạng:
- Chọn "Network and Internet" > "Network and Sharing Center" > "Change adapter settings".
- Hộp thoại sẽ hiển thị các kết nối hiện có như Ethernet hoặc Wi-Fi.
Bước 3: Thay đổi DNS cho kết nối mạng:
- Nhấp chuột phải vào mạng muốn đổi DNS, chọn "Properties".
- Trong tab "Networking", chọn "Internet Protocol Version 4 (TCP/IPv4)" hoặc "Internet Protocol Version 6 (TCP/IPv6)", rồi nhấp vào "Properties".
Bước 4: Cấu hình DNS:
- Chọn "Use the following DNS server addresses".
- Nhập DNS Google vào "Preferred DNS server" và "Alternate DNS server".

Ảnh minh họa
Bước 5: Kiểm tra kết nối:
- Sử dụng các công cụ kiểm tra như IPV4 và IPV6.
- Lặp lại quy trình cho các kết nối mạng khác.
Đổi DNS Google trên macOS
Bước 1: Mở cài đặt mạng:
- Truy cập Apple menu > "System Preferences" > "Network".
- Nếu cần, nhấp vào biểu tượng khóa để mở khóa và nhập mật khẩu.

Ảnh minh họa
Bước 2: Chọn kết nối cần thay đổi:
- Chọn kết nối Ethernet hoặc Wi-Fi, nhấp "Advanced" (hoặc "Details" trên macOS Ventura).
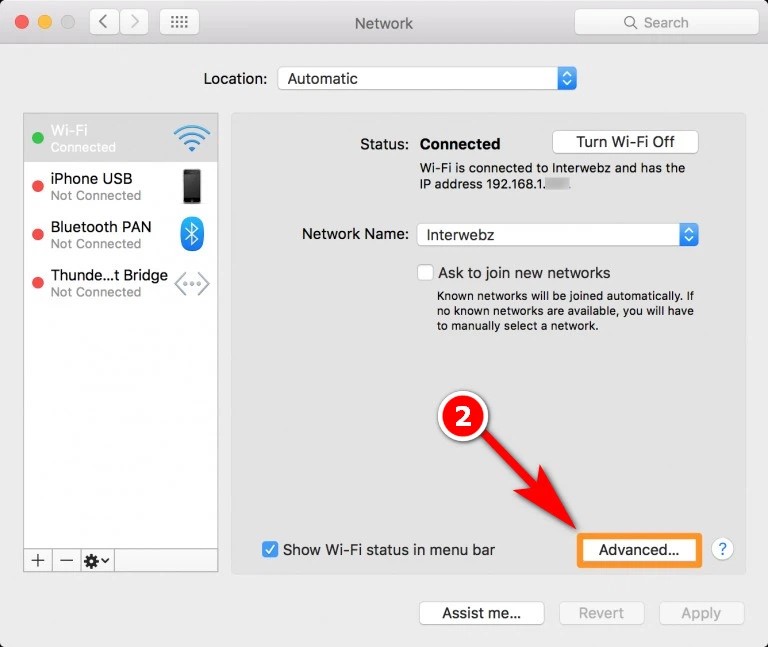
Ảnh minh họa
Bước 3: Cấu hình DNS:
- Chọn tab "DNS".
- Nhấp vào dấu "+" để thêm địa chỉ IP của Google.

Ảnh minh họa
Bước 4: Lưu cài đặt:
- Nhấp "OK" > "Apply".
Bước 5: Kiểm tra cài đặt:
- Sử dụng các công cụ kiểm tra giống như trên Windows.
Đổi DNS Google trên router
Bước 1: Truy cập bảng điều khiển router:
- Mở trình duyệt và nhập địa chỉ IP của router (thường là 192.168.0.1, 192.168.1.1, 192.168.2.1 hoặc 192.168.1.100).
Bước 2: Đăng nhập và tìm mục DNS:
- Nhập mật khẩu để chỉnh sửa cài đặt mạng.
- Tìm mục cài đặt máy chủ DNS.
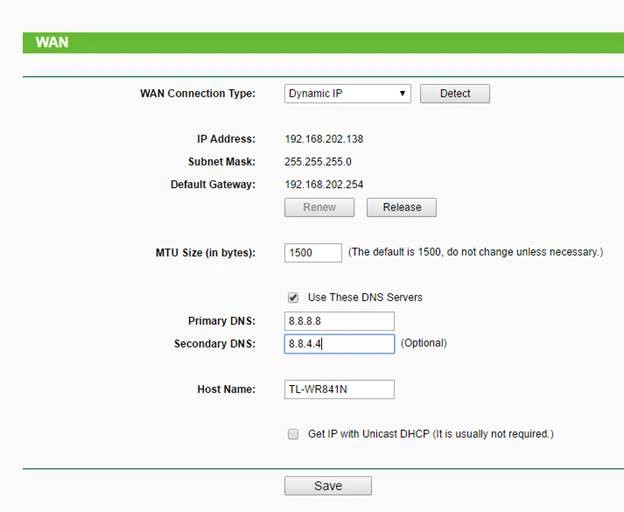
Ảnh minh họa
Bước 3: Thay đổi DNS:
- Ghi lại các địa chỉ IP hiện có để dự phòng.
- Thay thế bằng địa chỉ IP của Google.
Bước 4: Lưu và kiểm tra:
- Lưu cài đặt và khởi động lại router.
- Kiểm tra cài đặt DNS.
Đổi DNS Google trên Android
Yêu cầu: Điện thoại Android 9.0 (Pie) trở lên.
Bước 1: Truy cập cài đặt DNS riêng:
- Vào "Settings" > "Network & Internet" > "Advanced" > "Private DNS".
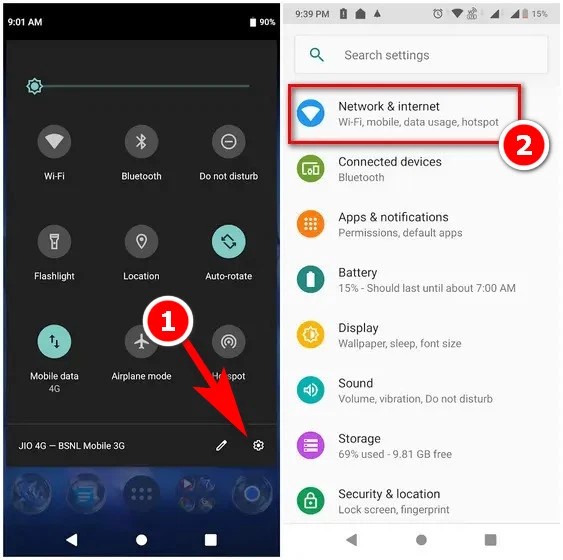
Ảnh minh họa
Bước 2: Cấu hình DNS:
- Chọn "Private DNS provider hostname".
- Nhập "dns.google".
Bước 3: Lưu cài đặt:
- Nhấn "Save".
Đối với phiên bản Android mới hơn:
Bước 1: Mở "Settings" trên điện thoại.
Bước 2: Truy cập Wi-Fi và chọn mạng.
Bước 3: Truy cập cài đặt mạng:
- Nhấp vào biểu tượng ⓘ bên cạnh mạng Wi-Fi.
- Chuyển cài đặt IP từ DHCP sang Tĩnh (Static).

Ảnh minh họa
Bước 4: Nhập DNS Google:
- Nhập "DNS 1: 8.8.8.8" và "DNS 2: 8.8.4.4".
Đổi DNS Google trên iOS
Bước 1: Truy cập cài đặt Wi-Fi:
- Vào "Settings" > "Wi-Fi".
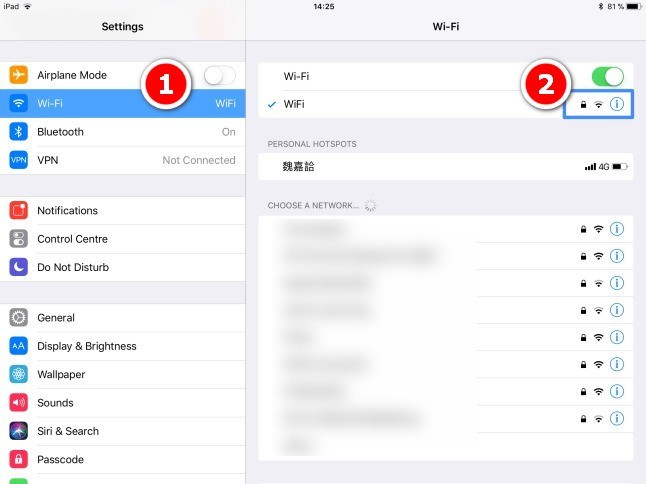
Ảnh minh họa
Bước 2: Thay đổi DNS:
- Nhấp vào biểu tượng ⓘ bên cạnh mạng Wi-Fi.
- Nhấn "Configure DNS" > "Manual".
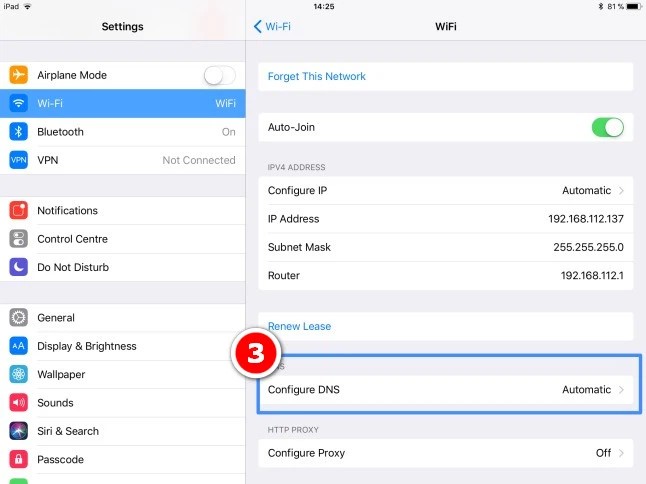
Ảnh minh họa
Bước 3: Nhập DNS Google:
- Nhập địa chỉ IP của Google.
- Bạn có thể xóa các máy chủ DNS mặc định.
Bước 4: Lưu cài đặt:
- Nhấn "Save".
Lưu ý: Các bước này áp dụng cho cả iPhone và iPad.
Trọn bộ laptop gaming giá cực rẻ trên thị trường
Sử dụng Google Public DNS không chỉ giúp tăng tốc độ duyệt web mà còn cải thiện bảo mật và độ tin cậy. Việc đổi DNS trên các thiết bị là một quá trình đơn giản và an toàn, mang lại nhiều lợi ích cho trải nghiệm Internet của bạn. Hãy thử áp dụng và cảm nhận sự khác biệt trong tốc độ truy cập web ngay hôm nay!
