Windows Explorer.exe trong hệ điều hành Windows chịu trách nhiệm quản lý giao diện người dùng như thanh tác vụ, máy tính để bàn và thư mục cửa sổ. Nếu bạn gặp tình trạng máy tính chạy chậm, giao diện không phản hồi hoặc thanh tác vụ treo, quá trình khởi động lại này có thể giúp giải quyết nhanh chóng mà không cần khởi động lại toàn bộ hệ thống. Tham khảo các cách khởi động lại tiến trình Windows Explorer.exe qua bài dưới đây.

Cách khởi động lại tiến trình Windows Explorer.exe
Explorer.exe trong Windows
Explorer.exe là tệp thực thi nằm tại "C:\Windows\explorer.exe" trên các hệ điều hành Windows. Khi Windows khởi động và người dùng đăng nhập thì hệ điều hành sẽ khởi chạy tiến trình Explorer.exe để hiển thị giao diện người dùng, bao gồm desktop, thanh tác vụ và menu Start.
Tuy nhiên, đôi khi các thành phần trong giao diện đồ họa này có thể gặp lỗi hoặc bị treo. Trong trường hợp đó, thay vì khởi động lại toàn bộ hệ thống, bạn có thể đóng và khởi động lại tiến trình Windows Explorer, tương tự như cách làm với một ứng dụng đang gặp sự cố.
Ngoài ra, việc khởi động lại Windows Explorer cũng hữu ích sau khi bạn cài đặt ứng dụng mới hoặc áp dụng chỉnh sửa trong Registry. Mặc dù không phải lúc nào cách này cũng khắc phục được vấn đề, nhưng đây là giải pháp nhanh chóng và tiện lợi mà bạn có thể thử trước khi quyết định khởi động lại máy tính.
Các cách khởi động lại tiến trình Windows Explorer.exe
Dưới đây là 4 phương pháp bạn có thể sử dụng để khởi động lại tiến trình Explorer.exe.
Khởi động lại Windows Explorer.exe qua Task Manager
Nếu bạn đang sử dụng Windows 10, cách đơn giản nhất để khởi động lại Explorer.exe là qua Task Manager.
Để thực hiện điều này, bạn có thể làm theo các bước sau:
Bước 1: Mở Task Manager bằng cách nhấn tổ hợp phím Ctrl+Alt+Delete và chọn ''Task Manager'', hoặc nhấp chuột phải vào thanh tác vụ và chọn ''Task Manager''. Khi Task Manager mở ra, hãy nhấp vào ''More details'' để hiển thị danh sách đầy đủ các tiến trình.
Bước 2: Cuộn xuống và tìm tiến trình ''Windows Explorer''. Sau đó, nhấp chuột phải vào tiến trình này và chọn ''Restart''.

Nhấp vào tiến trình và chọn Restart
Bước 3: Tiến trình Explorer.exe sẽ kết thúc và tự động được khởi động lại. Trong quá trình này, bạn sẽ thấy desktop biến mất trong vài giây và sau đó sẽ xuất hiện lại.
Bước 4: Khi Explorer.exe đã được khởi động, bạn có thể đóng Task Manager.
Khởi động lại Windows Explorer.exe từ Command Prompt
Phương pháp này cho phép bạn khởi động lại tiến trình Explorer.exe trực tiếp từ Command Prompt và có thể sử dụng trên Windows 7, Windows 8 và Windows 10.
Để khởi động Explorer.exe từ Command Prompt, vui lòng làm theo các bước sau:
Bước 1: Mở Command Prompt.
Bước 2: Khi Command Prompt mở ra, hãy gõ lệnh ''taskkill /F /IM explorer.exe & start explorer'' và nhấn Enter. Lệnh này sẽ chấm dứt tiến trình explorer.exe và sau đó ngay lập tức khởi động lại tiến trình, giúp bạn thấy lại desktop của mình.
Bước 3: Sau khi nhập lệnh xong, bạn sẽ thấy desktop Windows biến mất trong một giây và khởi động lại. Bây giờ, bạn có thể đóng Command Prompt vì tiến trình Explorer.exe đã được khởi động lại.
Thoát Explorer và sau đó khởi động lại thông qua Task Manager
Nếu bạn đang sử dụng Windows 7 hoặc bất kỳ phiên bản Windows nào khác, bạn có thể khởi động lại tiến trình Explorer.exe bằng cách kết thúc tiến trình trong Task Manager và sau đó chạy lại từ hộp thoại Create New Task.
Để khởi động explorer.exe bằng cách kết thúc tiến trình, bạn có thể thực hiện các bước sau:
Bước 1: Mở Task Manager. Khi Task Manager mở ra, hãy cuộn qua danh sách các tiến trình cho đến khi bạn tìm thấy tiến trình explorer.exe. Nhấp chuột phải vào nó và chọn tùy chọn ''End Process'' từ menu ngữ cảnh.
Bước 2: Khi bạn cố gắng kết thúc tiến trình explorer.exe, bạn sẽ cần xác nhận yêu cầu. Nhấp vào nút ''End Process'' để xác nhận.

Nhấp vào End Process
Bước 3: Sau khi tiến trình Explorer bị kết thúc, màn hình sẽ trở nên trống và bạn sẽ chỉ còn lại Task Manager. Trong Task Manager, nhấp chọn vào menu File và chọn New Task (Run...).
Bước 4: Khi hộp thoại Create New Task xuất hiện, hãy nhập ''explorer.exe'' vào trường Open: rồi nhấn nút OK.
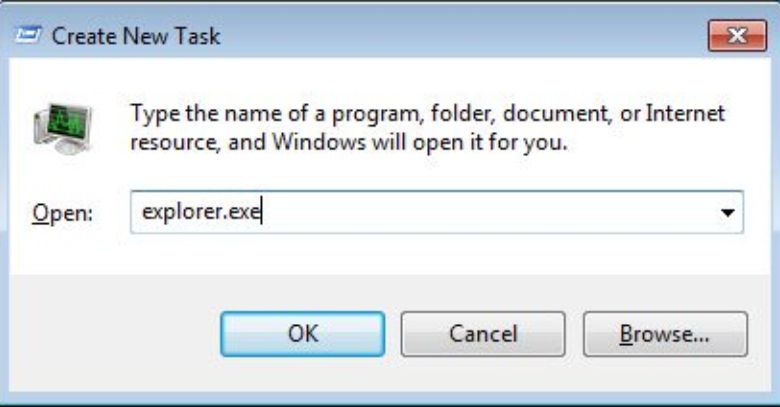
Nhập explorer.exe
Bước 5: Tiến trình Explorer.exe sẽ được khởi chạy lại và bạn sẽ thấy lại desktop của Windows. Bây giờ, khi Explorer.exe đã bắt đầu, bạn có thể đóng Task Manager.
Khởi động lại Explorer bằng file batch
Nếu bạn muốn khởi động lại Windows Explorer nhanh chóng mà không phải sử dụng Task Manager, bạn có thể tạo một file batch đơn giản để thực hiện công việc này.
Bước 1: Đầu tiên, mở Notepad hoặc trình soạn thảo văn bản yêu thích của bạn. Sao chép và dán đoạn mã sau vào tài liệu văn bản trống, mỗi dòng riêng biệt:
taskkill /f /IM explorer.exe
start explorer.exe
exit
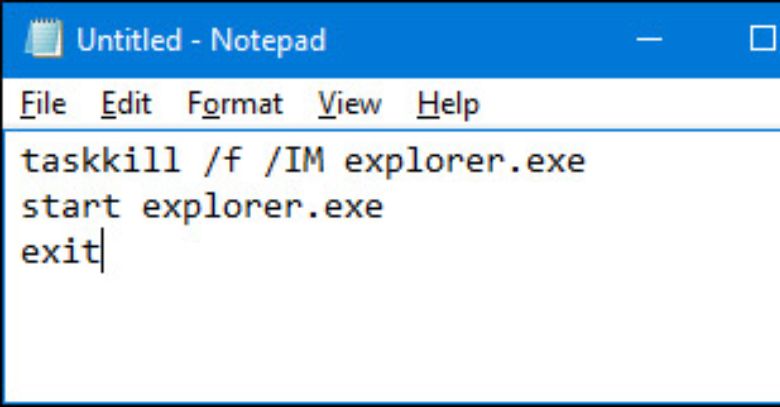
Dán thành 3 dòng riêng biệt
Bước 2: Sau đó, bạn cần lưu file với đuôi .bat thay vì .txt. Chọn vào menu File, chọn Save as. Trong cửa sổ Save as, chọn vị trí lưu file, rồi ở menu Save as type, chọn ''All files (.)''. Đặt tên file theo ý bạn và kết thúc bằng phần mở rộng .bat, rồi nhấp vào Save.
Bước 3: Lưu file batch vừa tạo ở bất kỳ đâu bạn muốn. Sau đó, bạn có thể tạo một shortcut đến file batch và đặt nó ở bất kỳ đâu bạn cảm thấy thuận tiện, ví dụ như trên màn hình desktop, trong menu Start, thanh tác vụ, hoặc thậm chí thêm vào menu Power Users bằng cách nhấn Windows + X.
Khi shortcut đã sẵn sàng, bạn chỉ cần một cú nhấp chuột để khởi động lại Windows Explorer bất cứ khi nào cần.
Hướng dẫn cách tắt BitLocker trong Windows 10
Xem mẫu laptop gaming hiệu năng đỉnh cao Lenovo Legion Pro 7 16IRX8H 2023
Khởi động lại tiến trình Windows Explorer.exe là một giải pháp đơn giản, nhanh chóng để khắc phục các sự cố liên quan đến giao diện Windows. Bằng các cách trên, bạn có thể dễ dàng thực hiện mà không cần khởi động lại toàn bộ máy tính.
Hãy lưu bài viết này lại để sử dụng khi cần thiết và chia sẻ với bạn bè nếu họ cũng gặp phải vấn đề tương tự!
