Việc quay màn hình máy tính xách tay ngày càng trở nên phổ biến với nhiều mục đích khác nhau như làm video hướng dẫn, chia sẻ thông tin hoặc lưu lại những khoảnh khắc quan trọng,... Với máy tính xách tay Acer chạy Windows 10 hoặc 11, bạn có thể dễ dàng quay màn hình mà không cần cài đặt thêm phần mềm bên ngoài. Dưới đây là các cách đơn giản để quay màn hình trên máy tính xách tay Acer mà Laptop K1 sẽ giới thiệu với bạn nhé!

Cách quay màn hình máy tính, laptop Acer win 10, 11
Cách quay màn hình máy tính, laptop Acer win 10
Windows 10 cung cấp nhiều cách đơn giản để quay màn hình, từ việc sử dụng công cụ tích hợp sẵn cho các phần mềm bên ngoài hay bên cạnh những trợ giúp nâng cao,...
Quay màn hình laptop Acer bằng Xbox Game Bar
Xbox Game Bar là công cụ quay màn hình có sẵn trên Windows 10, thường được sử dụng để ghi lại trò chơi video hoặc chạy ứng dụng.
Bước thực hiện:
Bước 1: Nhấn tổ hợp phím Windows + G để mở Xbox Game Bar.

Mở Xbox Game Bar
Bước 2: Trong giao diện Xbox Game Bar, bạn sẽ tìm thấy công cụ với nhiều tùy chọn. Để quay màn hình, hãy nhấn vào biểu tượng Record (hình tròn) hoặc nhấn tổ hợp phím Windows + Alt + R để bắt đầu quay.
Bước 3: Khi bạn muốn dừng quay, hãy nhấn lại tổ hợp phím Windows + Alt + R hoặc nhấn nút Stop trên thanh công cụ.
Bước 4: Video sẽ được tự động lưu vào thư mục Videos > Captures .
Lưu ý:
Nếu Xbox Game Bar chưa được kích hoạt, bạn có thể bật nó trong Cài đặt > Trò chơi > Xbox Game Bar .
Quay màn hình laptop Acer bằng VLC Media Player
Nếu bạn đã cài đặt VLC Media Player trên máy tính xách tay Acer, bạn có thể sử dụng phần mềm này để quay màn hình mà không cần tải thêm bất kỳ công cụ nào khác.
Bước thực hiện:
Bước 1: Mở VLC Media Player và chọn Media > Convert/Save .
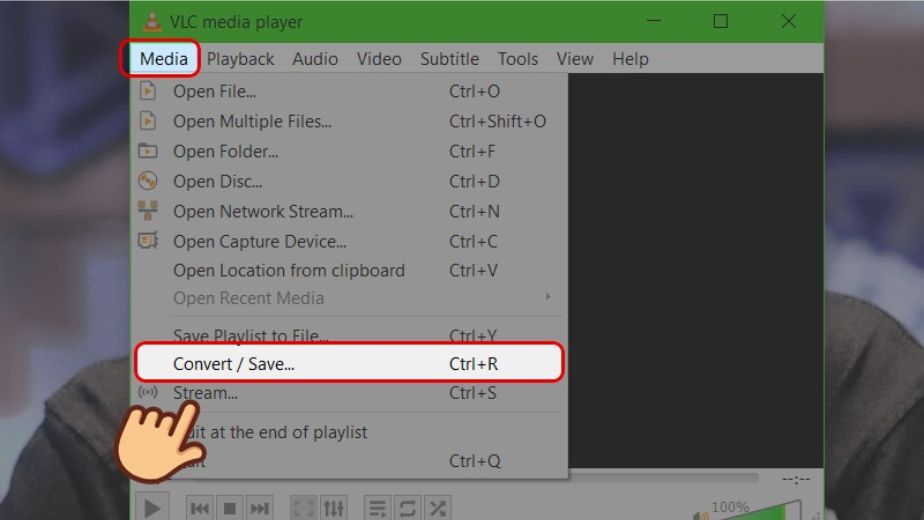
Mở VLC Media Player
Bước 2: Chọn thẻ Capture Device , sau đó chọn Desktop tại mục Capture mode .
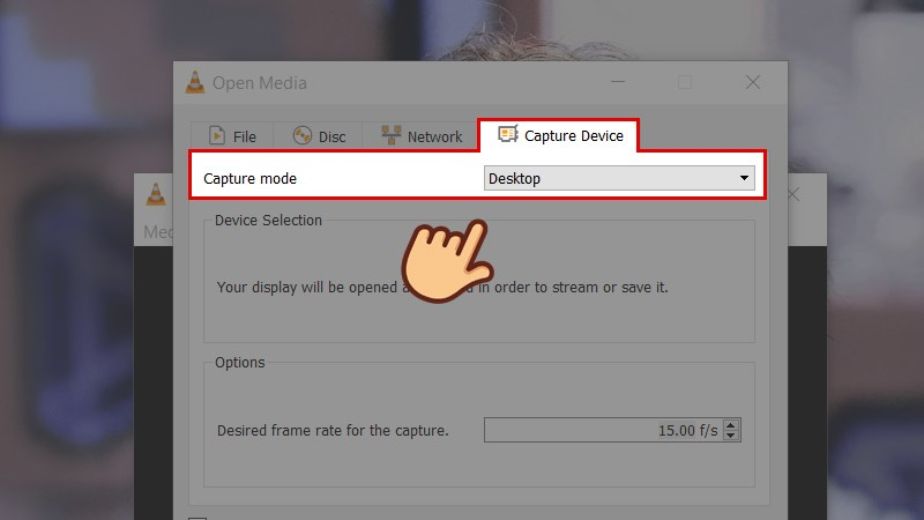
Chọn mục Desktop
Bước 3: Nhấn Convert/Save , chọn file video định dạng và nơi lưu trữ.
Bước 4: Nhấn Start để bắt đầu quay, sau đó nhấn Stop khi muốn dừng lại.
Lưu ý:
VLC Media Player không hỗ trợ quay hệ thống âm thanh khi quay màn hình.
Quay màn hình laptop Acer bằng OBS Studio
OBS Studio là một công cụ mạnh mẽ cho phép bạn quay màn hình với độ phân giải cao và nhiều tùy chọn nâng cao. Phần mềm này rất phù hợp nếu bạn cần quay video chất lượng cao hoặc phát trực tiếp.
Bước 1: Mở OBS trên máy tính, tại mục “Sources”, nhấn vào biểu tượng dấu “+”. Bạn sẽ thấy các tùy chọn sau:
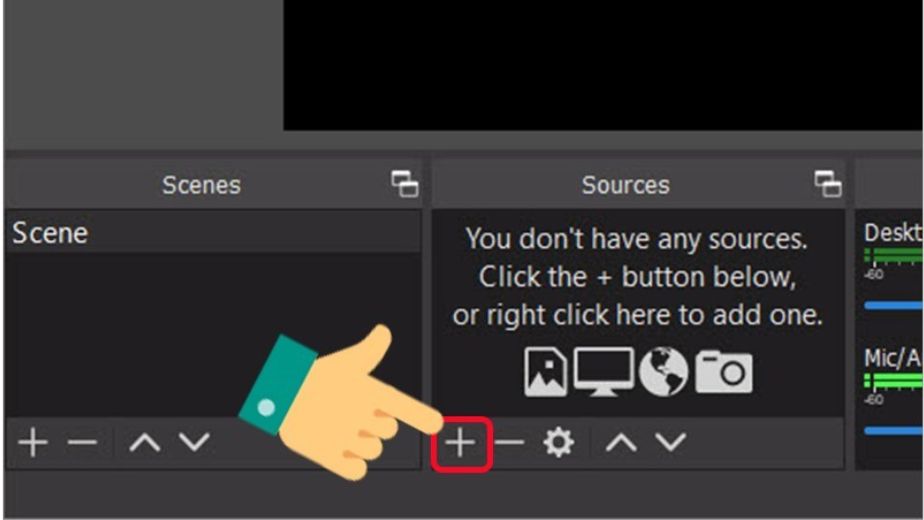
Nhấn biểu tượng dấu cộng
- Image Slideshow: Dùng để live stream các slideshow lên Facebook.
- Game Capture: Live stream màn hình trò chơi.
- Video Capture Device: Live stream kèm webcam.
- Windows Capture: Live stream một cửa sổ ứng dụng, phù hợp khi muốn stream video, phim hoặc các thao tác trên một cửa sổ cụ thể.
Bước 2: Chọn “Display Capture” để quay toàn bộ màn hình.
Bước 3: Trong cửa sổ mới, bạn có thể đặt tên cho nguồn bằng cách nhấn vào “Create new” và nhập tên mong muốn, sau đó nhấn “OK”. Để xem trước nguồn, chọn “Make source visible”.
Bước 4: Màn hình sẽ hiển thị trên OBS Studio, nhấn “OK”. Nếu muốn ghi lại con trỏ chuột, chọn “Capture Cursor”.
Bước 5: Khi giao diện quay màn hình xuất hiện, ở góc dưới bên phải, chọn “Setting” để điều chỉnh thông số và kiểm tra vị trí lưu video.
Bước 6: Trong mục “Output”, kiểm tra đường dẫn lưu video và định dạng video, đảm bảo định dạng là “.mkv”.
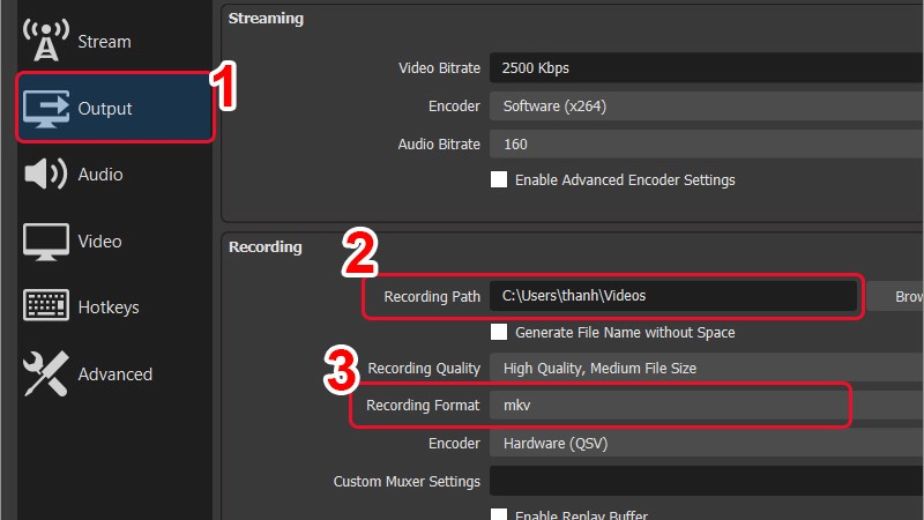
Lưu trữ và định dạng video
Bước 7: Trở lại giao diện chính, nhấn “Start Recording” để bắt đầu quay màn hình.
Bước 8: Khi muốn dừng quay và lưu video, nhấn “Stop Recording” ở góc dưới bên phải.
Sau khi hoàn tất, bạn có thể vào đường dẫn lưu trữ ban đầu để xem lại video.
Quay màn hình laptop Acer bằng Powerpoint
Bước 1: Mở PowerPoint và chọn mục “Screen Recording” để kích hoạt chức năng quay màn hình.
Bước 2: Sau khi chọn “Screen Recording”, nhấp vào “Area” hoặc sử dụng tổ hợp phím “Windows + Shift + A” để chọn vùng màn hình bạn muốn quay.
Bước 3: Nhấn vào nút “Record” hoặc dùng tổ hợp phím “Windows + Shift + R” để bắt đầu quay màn hình.
Bước 4: Khi muốn kết thúc video, nhấn nút “Stop” hoặc tổ hợp phím “Windows + Shift + Q”. Sau đó, nhấp chuột phải vào video, chọn “Save media as”, đặt tên và chọn vị trí lưu video trên máy tính.
Cách quay màn hình cho laptop Acer hệ điều hành windows 11
Trên Windows 11, giao diện người dùng đã được chỉnh sửa, tuy nhiên cách quay màn hình máy tính xách tay Acer vẫn khá tương đồng với Windows 10. Ngoài công cụ được tích hợp sẵn, bạn cũng có thể sử dụng các phần mềm bên thứ ba để cải thiện trải nghiệm trải nghiệm quay màn hình tốt hơn.
Lưu ý khi quay màn hình laptop Acer
Dù bạn sử dụng Windows 10 hay Windows 11, thì quay màn hình laptop Acer cũng đòi hỏi một số những lưu ý như:
- Kiểm tra cấu hình máy tính: Quay màn hình có thể sử dụng nhiều hệ thống tài nguyên, vì vậy hãy đảm bảo máy tính của bạn đủ mạnh và không tải quá nhiều ứng dụng cùng một lúc.
- Chọn đúng công cụ: Nếu bạn chỉ cần quay video ngắn thì sử dụng Xbox Game Bar là đủ. Tuy nhiên, nếu yêu cầu quay video chất lượng cao, dài hơn và có nhiều tùy chỉnh, thì OBS Studio là lựa chọn tốt nhất.
- Kiểm tra âm thanh: Đảm bảo rằng âm thanh từ vi mô hoặc hệ thống được ghi lại đầy đủ nếu bạn cần quay lại toàn bộ âm thanh.
Xem ngay: Có nên vừa sạc vừa dùng laptop không?
Tùy theo nhu cầu và mục đích sử dụng, bạn có thể chọn phương pháp quay màn hình phù hợp nhất. Trên đây là một vài cách quay màn hình máy tính, laptop Acer win 10, 11 phổ biến. Hãy thử và tìm ra cách thức phù hợp để bắt đầu quay video trên laptop Acer của bạn ngay hôm nay!
