Thanh Taskbar là một trong những thành phần quan trọng trên hệ điều hành Windows 11 giúp bạn truy cập nhanh vào các ứng dụng, thông báo, và các tính năng hệ thống. Tuy nhiên, việc ẩn hoặc bỏ ẩn thanh Taskbar có thể mang lại sự tiện lợi và tối ưu không gian làm việc cho người dùng. Dưới đây là hướng dẫn chi tiết cách ẩn/bỏ ẩn thanh Taskbar trên Windows 11.
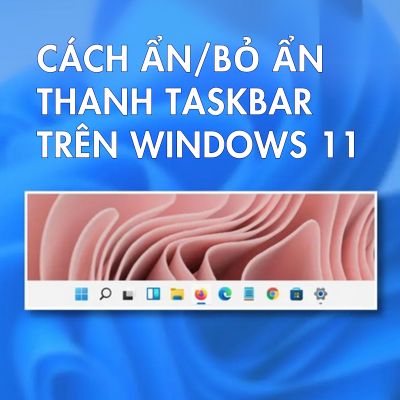
Cách ẩn/bỏ ẩn thanh Taskbar trên Windows 11
Những lợi ích khi ẩn/bỏ ẩn thanh Taskbar trên Windows 11
Thanh tác vụ trên Windows 11 mang đến giao diện hiện đại và dễ sử dụng, nhưng cách sử dụng nó lại tùy thuộc vào sở thích cá nhân. Một số người dùng thích để thanh tác vụ luôn hiển thị, trong khi số khác muốn ẩn đi để tối ưu không gian màn hình.
Việc ẩn thanh Taskbar là một thủ thuật đơn giản nhưng hiệu quả, đặc biệt hữu ích khi bạn:
- Chơi game: Loại bỏ các yếu tố gây phân tâm.
- Làm việc trên ứng dụng: Tập trung hơn vào nội dung.
- Cần không gian hiển thị: Giải phóng thêm diện tích cho các cửa sổ quan trọng.
Dù mục đích sử dụng là gì, Windows 11 cho phép bạn dễ dàng điều chỉnh cài đặt để phù hợp với nhu cầu của mình. Hãy tùy chỉnh thanh tác vụ để tận dụng tối đa trải nghiệm sử dụng màn hình!
Ẩn thanh Taskbar trên Windows 11 bằng Settings
Truy cập cài đặt thanh tác vụ:
Để bắt đầu, hãy nhấp chuột phải vào một khoảng trống trên thanh tác vụ và chọn "Taskbar Settings" từ menu hiện ra.
(Hoặc bạn có thể mở ứng dụng Settings của Windows, sau đó điều hướng đến Personalization > Taskbar để truy cập cài đặt này.)
Cấu hình ẩn thanh tác vụ:
Trong giao diện Taskbar Settings, cuộn xuống và chọn "Taskbar Behaviors". Tại đây, tích vào ô "Automatically Hide the Taskbar".

Nhấp vào “Taskbar Behaviors”
Kết quả sau khi thiết lập:
Sau khi kích hoạt, thanh tác vụ sẽ được tự động ẩn đi, nhưng vẫn để lại một đường mảnh ở mép dưới màn hình. Đường này giúp bạn biết thanh tác vụ luôn sẵn sàng xuất hiện khi cần.
Hiển thị tạm thời thanh tác vụ:
Khi muốn sử dụng lại, chỉ cần di chuyển chuột xuống mép dưới cùng của màn hình. Thanh tác vụ sẽ bật lên ngay lập tức để bạn thao tác. Sau khi rời chuột khỏi khu vực này, thanh tác vụ sẽ tự động ẩn đi.
Hủy chế độ ẩn thanh tác vụ:
Nếu bạn muốn thanh tác vụ hiển thị cố định trở lại, hãy mở Settings (nhấn tổ hợp phím Windows + i), điều hướng đến Personalization > Taskbar > Taskbar Behaviors, rồi bỏ tích tùy chọn "Automatically Hide the Taskbar".
Ẩn thanh Taskbar trên Windows 11 bằng Command Prompt
Mở Command Prompt với quyền quản trị:
Nhấp vào nút Start và nhập cmd vào thanh tìm kiếm.
Khi Command Prompt xuất hiện, chọn Run as administrator để mở với quyền quản trị.

Mở Command Prompt
Lệnh để ẩn thanh tác vụ:
Nhập lệnh sau vào Command Prompt và nhấn Enter:
powershell -command "&{$p='HKCU:SOFTWARE\Microsoft\Windows\CurrentVersion\Explorer\StuckRects3';$v=(Get-ItemProperty -Path $p).Settings;$v[8]=3;&Set-ItemProperty -Path $p -Name Settings -Value $v;&Stop-Process -f -ProcessName explorer}"
Lệnh này sẽ kích hoạt tùy chọn “Automatically hide the taskbar” trong cài đặt cá nhân hóa Windows 11. Thanh tác vụ sẽ tự động ẩn đi.
Lệnh để hiển thị lại thanh tác vụ:
Nếu bạn muốn thanh tác vụ xuất hiện trở lại, chạy lệnh sau:
powershell -command "&{$p='HKCU:SOFTWARE\Microsoft\Windows\CurrentVersion\Explorer\StuckRects3';$v=(Get-ItemProperty -Path $p).Settings;$v[8]=2;&Set-ItemProperty -Path $p -Name Settings -Value $v;&Stop-Process -f -ProcessName explorer}"
Lệnh này sẽ tắt chế độ ẩn và hiển thị thanh tác vụ cố định trên màn hình.
Lưu ý:
- Đảm bảo bạn sử dụng Command Prompt với quyền quản trị để các lệnh có thể thực thi thành công.
- Sau khi chạy lệnh, trình khám phá Windows (Explorer) sẽ khởi động lại để áp dụng thay đổi.
Ẩn thanh tác vụ của Windows 11 trên màn hình phụ
Windows 11 hỗ trợ tùy chỉnh thanh tác vụ trên các hệ thống đa màn hình, cho phép bạn ẩn thanh tác vụ trên màn hình phụ nhưng vẫn giữ nguyên trên màn hình chính. Thực hiện theo các bước sau:
Mở cài đặt Windows:
Nhấn tổ hợp phím Windows + i để mở ứng dụng Settings.
Truy cập cài đặt cá nhân hóa:
- Trong cửa sổ Settings, chọn mục "Personalization" từ danh sách bên trái.
- Ở bên phải, tìm và bấm vào tùy chọn "Taskbar".
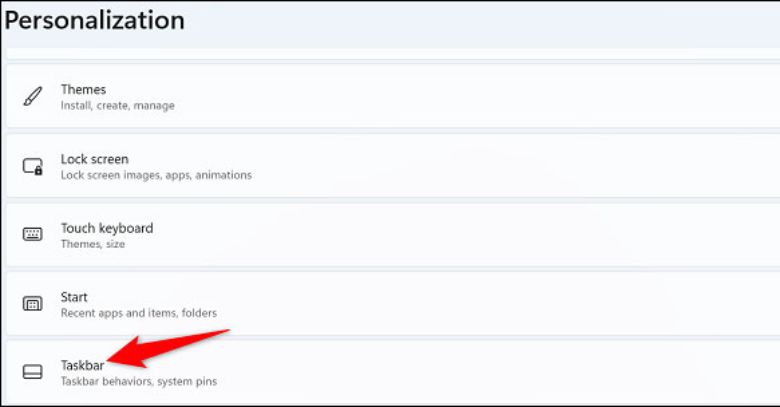
Chọn “Taskbar”
Điều chỉnh hành vi thanh tác vụ:
- Cuộn xuống cuối menu Taskbar và nhấp vào "Taskbar Behaviors".
- Trong menu mở ra, bỏ tích tùy chọn "Show My Taskbar on All Displays".
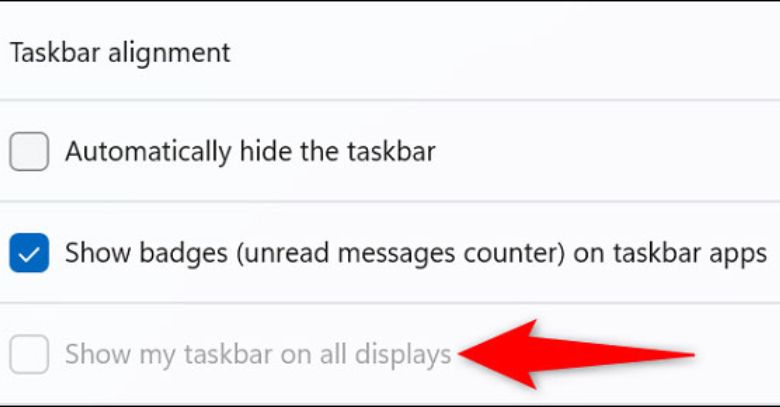
Tắt tùy chọn “Show My Taskbar on All Displays”
Hoàn tất:
Sau khi thực hiện, thanh tác vụ sẽ chỉ hiển thị trên màn hình chính, còn các màn hình phụ sẽ không có thanh tác vụ.
Tùy chỉnh này giúp bạn tập trung hơn trên màn hình chính trong khi giảm bớt sự phân tâm từ các màn hình khác.
Cách hiện thanh Taskbar trong Windows 11
Nếu thanh Taskbar biến mất trên Windows 11, bạn có thể làm theo các bước sau để hiển thị lại:
Hiển thị nhanh thanh Taskbar:
- Dùng chuột: Di chuyển con trỏ chuột xuống cuối màn hình, thanh Taskbar sẽ tự động xuất hiện.
- Dùng màn hình cảm ứng: Vuốt lên từ cạnh dưới màn hình bằng ngón tay để hiển thị thanh Taskbar. Sau đó, nhấp chuột phải hoặc nhấn và giữ thanh Taskbar, chọn Taskbar settings.
Tắt chế độ tự ẩn Taskbar:
- Nhấn tổ hợp phím Windows + I để mở ứng dụng Settings.
- Điều hướng đến Personalization > Taskbar.
- Ở bên phải, nhấp vào Taskbar behaviors để mở rộng cài đặt.
- Bỏ chọn tùy chọn "Automatically hide the taskbar".
Hoàn tất:
Sau khi tắt chế độ tự ẩn, thanh Taskbar sẽ luôn hiển thị ở cuối màn hình. Đóng cửa sổ Settings và bạn đã hoàn tất.
Hướng dẫn cách khởi động lại tiến trình Windows Explorer.exe
Xem mẫu laptop Asus ROG Zephyrus M16 GU603ZM 2022
Việc ẩn hoặc bỏ ẩn thanh Taskbar trên Windows 11 rất đơn giản giúp bạn tối ưu trải nghiệm làm việc và giải trí. Hãy tùy chỉnh theo nhu cầu cá nhân để khai thác tối đa tiềm năng của hệ điều hành này. Nếu gặp khó khăn, đừng ngần ngại để lại bình luận để nhận hỗ trợ!
