Copilot là một tính năng hỗ trợ thông tin được tích hợp trên Windows, giúp người dùng tương tác và thực hiện các tác vụ nhanh hơn nhờ trí tuệ nhân tạo (AI). Microsoft đã công bố kế hoạch bổ sung trợ lý AI tổng quát Copilot của mình trên nền tảng Windows 10 (phiên bản 22H2). Dưới đây là hướng dẫn chi tiết cách kích hoạt Copilot trên Windows 10.
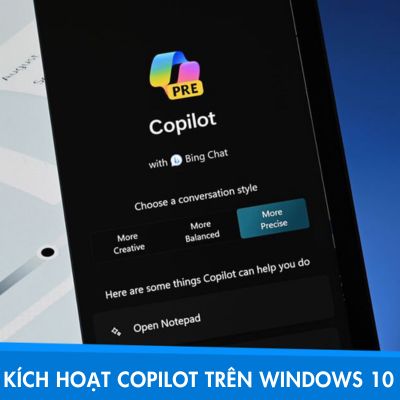
Cách kích hoạt Copilot trên Windows 10
Copilot trên Windows 10 là gì?
Copilot là một tính năng mới được Microsoft giới thiệu nhằm tối ưu hóa trải nghiệm người dùng Windows. Đây là một trợ lý ảo dựa trên trí tuệ nhân tạo (AI), giúp thực hiện các tác vụ nhanh chóng, từ soạn thảo văn bản, tìm kiếm thông tin, đến tối ưu hóa hệ thống.

Copilot
Hiện tại, Copilot chủ yếu có sẵn trên Windows 11, nhưng bạn vẫn có thể kích hoạt trên Windows 10 bằng cách thực hiện các bước tùy chỉnh đơn giản.
Kích hoạt Copilot trong Windows 10 bằng ViveTool
ViVeTool là một phần mềm bên thứ ba hỗ trợ kích hoạt các tính năng ẩn hoặc bị giới hạn trên Windows, chẳng hạn như Windows Copilot. Tuy nhiên, việc thực hiện yêu cầu tham gia Windows Insiders Program, chỉnh sửa registry và điều chỉnh hệ điều hành, điều này có thể gây rủi ro cho hệ thống. Để đảm bảo an toàn, bạn nên sao lưu dữ liệu quan trọng trước khi bắt đầu.
Các bước thực hiện:
Bước 1: Cài đặt Windows 10 build 19045.3754
Tải và cài đặt bản build 19045.3754 hoặc mới hơn từ Release Preview Channel.
Bước 2: Cập nhật Microsoft Edge
Mở Edge, truy cập edge://settings/help và cài đặt bản cập nhật mới nhất.
Bước 3: Tải ViVeTool
Download ViVeTool từ GitHub và giải nén vào thư mục, ví dụ: C:/ViveTool.
Bước 4: Mở Command Prompt với quyền Admin
Sử dụng lệnh CD để điều hướng tới thư mục chứa ViVeTool. Ví dụ:
CD C:\ViveTool
Bước 5: Kích hoạt Copilot bằng ViVeTool
- Nhập lệnh sau:
vivetool /enable /id:46686174,47530616,44755019
- Nhấn Enter.
Bước 6: Khởi động lại máy tính
Restart để áp dụng thay đổi.
Bước 7: Chỉnh sửa Windows Registry
- Nhấn Win + R, gõ regedit để mở Windows Register Editor.
- Điều hướng tới:
Computer\HKEY_CURRENT_USER\SOFTWARE\Microsoft\Windows\Shell\Copilot\BingChat
- Nhấp đúp vào giá trị IsUserEligible và thay đổi dữ liệu từ 0 thành 1.

Hình minh họa
Lưu ý: Đảm bảo đăng nhập bằng Tài khoản Microsoft; nếu không, giá trị sẽ tự đặt lại sau khi khởi động lại.
Bước 8: Khởi động lại máy tính lần nữa
Bước 9: Kích hoạt Copilot từ thanh Taskbar
- Nhấp chuột phải vào thanh tác vụ, chọn Show Copilot (preview) button.

Chọn "Show Copilot (preview) button"
- Biểu tượng Copilot sẽ hiển thị ở bên phải trung tâm thông báo.
Lưu ý: Biểu tượng không hiển thị nếu thanh taskbar đặt ở bên phải hoặc bên trái màn hình.
Sau khi hoàn tất, bạn có thể sử dụng Windows Copilot trên Windows 10. Hãy đảm bảo cẩn thận trong suốt quá trình để tránh những sự cố không mong muốn!
Hướng dẫn cách ẩn hoặc bỏ ẩn thanh Taskbar trên Windows 11
Mẫu laptop gaming Lenovo Legion 5 Pro 16ITH6H 2021
Kích hoạt Copilot trên Windows 10 là một cách tuyệt vời để trải nghiệm công nghệ AI tiên tiến ngay trên máy tính của bạn. Với các bước hướng dẫn trên, bạn có thể tận dụng tối đa tính năng này để nâng cao hiệu quả làm việc và học tập.
Nếu bạn gặp khó khăn trong quá trình kích hoạt, đừng ngần ngại để lại bình luận bên dưới.
