Reset Windows 11 là giải pháp hữu ích khi máy tính của bạn gặp sự cố, hoạt động không ổn định hoặc chạy chậm. Dưới đây là hướng dẫn chi tiết cách reset Win 11 mà vẫn giữ nguyên dữ liệu cá nhân của bạn.

Cách reset Win 11 không mất dữ liệu
Khi nào nên reset Windows 11
Reset Windows 11 là một giải pháp cần thiết trong một số trường hợp nhất định. Bạn nên cân nhắc thực hiện điều này nếu gặp các vấn đề như hệ thống hoạt động chậm, ứng dụng liên tục bị treo, hoặc máy tính bị nhiễm virus và phần mềm độc hại.
Bên cạnh đó, nếu bạn dự định bán hoặc trao đổi máy tính, việc reset sẽ giúp xóa sạch dữ liệu cá nhân và đưa hệ điều hành trở về trạng thái ban đầu. Đối với những lỗi hệ thống mà các phương pháp khắc phục thông thường không hiệu quả, reset cũng là một lựa chọn hữu ích.
Lưu ý trước khi reset Windows 11
Trước khi reset Windows 11, hãy lưu ý những điều sau để quá trình diễn ra thuận lợi:
- Sao lưu dữ liệu quan trọng: Ngay cả khi bạn chọn tùy chọn giữ lại dữ liệu, việc sao lưu vẫn cần thiết để tránh mất mát ngoài ý muốn.
- Chuẩn bị thông tin đăng nhập: Hãy chắc chắn rằng bạn nhớ các tài khoản Microsoft hoặc các tài khoản liên quan khác, vì chúng sẽ cần thiết để đăng nhập sau khi reset.
- Kiểm tra và ngắt kết nối thiết bị ngoại vi: Ngắt kết nối các thiết bị như ổ cứng ngoài, USB, hoặc máy in để tránh xung đột trong quá trình reset.
Chi tiết cách reset Win 11 không mất dữ liệu nhanh nhất
Reset Windows 11 mà không mất dữ liệu là một quy trình đơn giản, có thể thực hiện trực tiếp trong phần cài đặt hệ thống. Dưới đây là hướng dẫn chi tiết:
Bước 1: Nhấn tổ hợp phím WIN + Q hoặc WIN + S, nhập Reset this PC, sau đó chọn kết quả hiển thị.

Nhập Reset this PC
Bước 2: Trong cửa sổ Recovery, tìm và nhấp vào tùy chọn Reset this PC, sau đó chọn Reset PC.
Bước 3: Khi hộp thoại xuất hiện, chọn Keep my files để giữ lại dữ liệu cá nhân.

Chọn Keep my files
Bước 4: Chọn giữa Cloud download (tải lại từ đám mây) hoặc Local reinstall (cài đặt lại từ máy) để bắt đầu thiết lập lại Windows 11.
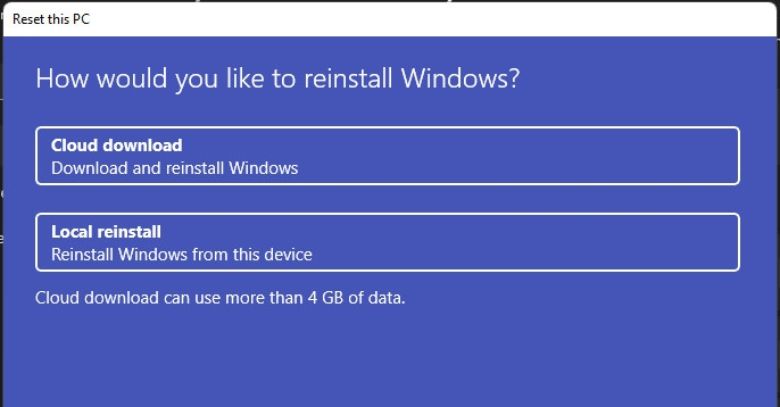
Có 2 tùy chọn
Bước 5: Trong mục Cài đặt bổ sung, nhấp vào Next để tiếp tục.
Bước 6: Cuối cùng, nhấp vào Reset trong hộp thoại cuối cùng để bắt đầu quá trình thiết lập lại máy tính.
Thực hiện đầy đủ các bước này sẽ giúp bạn reset Windows 11 mà không làm mất dữ liệu quan trọng.
Cách reset Windows 11 về trạng thái như ban đầu
Để khôi phục cài đặt gốc trên Windows 11, bạn sẽ xóa toàn bộ dữ liệu, tệp và ứng dụng, đưa hệ điều hành về trạng thái ban đầu. Dưới đây là hướng dẫn chi tiết:
Bước 1: Nhấn tổ hợp phím WIN + Q hoặc WIN + S, nhập Reset this PC, sau đó chọn kết quả hiển thị.
Bước 2: Trong cửa sổ Recovery, chọn Reset this PC, rồi nhấp vào Reset PC. Khi hộp thoại xuất hiện, chọn Remove everything để xóa toàn bộ dữ liệu và khôi phục máy về cài đặt gốc.
Bước 3: Chọn giữa Tải xuống trên đám mây (Cloud download) hoặc Cài đặt lại cục bộ (Local reinstall) để tiếp tục.
Bước 4: Trong cửa sổ cài đặt, bạn sẽ thấy các tùy chọn cài đặt. Nếu cần điều chỉnh, chọn Change settings; nếu không, nhấn Next để tiếp tục.
Bước 5: Xem lại thông tin cài đặt, sau đó nhấn Reset để bắt đầu quá trình khôi phục. Quá trình này có thể mất một thời gian, nhưng sẽ giúp hệ thống trở về trạng thái ổn định như ban đầu.
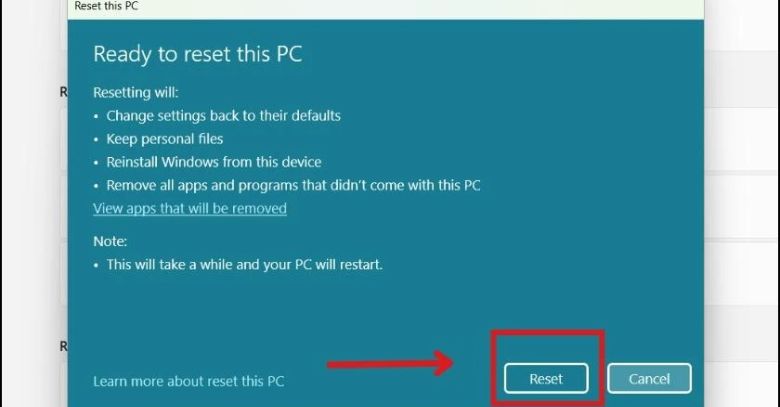
Chọn Reset
Xem các cách cách reset Windows 11 khác
Xem mẫu laptop gaming hiệu năng cực đỉnh
Reset Windows 11 là một cách hiệu quả để cải thiện hiệu năng máy tính mà không làm mất dữ liệu cá nhân. Hy vọng bài viết này đã giúp bạn hiểu rõ và thực hiện dễ dàng. Nếu có thắc mắc, hãy để lại bình luận để được hỗ trợ!
