Windows 11 mang đến trải nghiệm giao diện hiện đại, tinh tế với nhiều tùy chỉnh giúp người dùng cá nhân hóa máy tính dễ dàng. Một trong những cách hiệu quả nhất để làm mới giao diện là thay đổi theme (chủ đề). Trong bài viết này, Laptop K1 sẽ hướng dẫn bạn cách thay đổi theme trên Windows 11 một cách nhanh chóng và đơn giản.
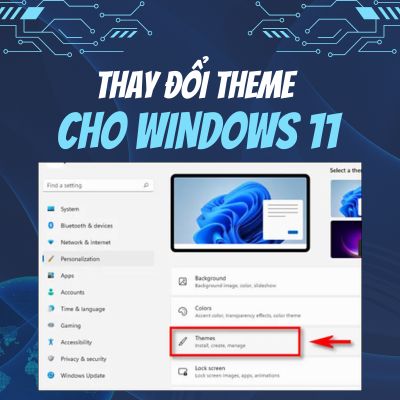
Cách thay đổi theme cho Windows 11
Hướng dẫn đổi theme trên Windows 11
Nếu bạn cảm thấy giao diện Windows 11 trở nên nhàm chán, bạn có thể thay đổi theme để làm mới trải nghiệm của mình. Dưới đây là các bước thực hiện:
Bước 1: Nhấp chuột phải vào một vùng trống trên màn hình Desktop, sau đó chọn Personalize từ menu ngữ cảnh. Thao tác này sẽ mở phần tùy chỉnh giao diện trong ứng dụng Settings của Windows 11.
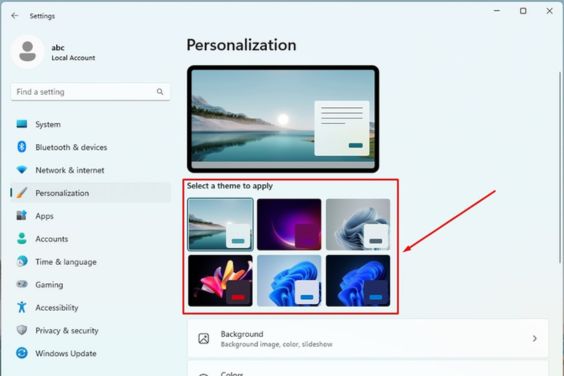
Chọn Personalize
Bước 2: Trong mục Select a theme to apply, bạn sẽ thấy danh sách các theme có sẵn. Chỉ cần chọn một theme yêu thích, hệ thống sẽ tự động áp dụng nó ngay lập tức.

Chọn một trong các theme yêu thích
Với vài thao tác đơn giản, bạn có thể làm mới giao diện Windows 11 theo phong cách của riêng mình!
Hướng dẫn tùy chỉnh theme trên Windows 11
Bạn có thể thay đổi và tùy chỉnh theme trên Windows 11 để tạo giao diện theo sở thích cá nhân. Hãy thực hiện các bước sau:
Bước 1: Nhấp chuột phải vào vùng trống trên màn hình Desktop, sau đó chọn Personalize từ menu ngữ cảnh. Thao tác này sẽ mở phần tùy chỉnh giao diện trong ứng dụng Settings của Windows 11.
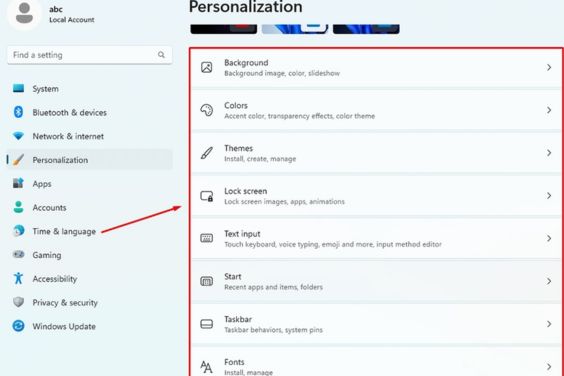
Chọn Personalize
Bước 2: Trong mục Select a theme to apply, bạn sẽ thấy danh sách các tùy chọn cho phép tùy chỉnh theme hiện tại. Một số tùy chỉnh hữu ích bao gồm:
- Background: Thay đổi hình nền với các tùy chọn như ảnh, màu trơn (Solid Color), trình chiếu (Slideshow) hoặc Windows Spotlight.
- Colors: Chọn chế độ sáng/tối, bật/tắt hiệu ứng trong suốt và thay đổi màu sắc chủ đạo của theme.
- Lock screen: Đổi hình nền màn hình khóa và chọn ứng dụng hiển thị trên màn hình khóa.
- Các tùy chỉnh khác: Điều chỉnh thanh Taskbar, Start Menu, bàn phím ảo và phông chữ theo sở thích.
Tất cả các thay đổi sẽ được áp dụng ngay lập tức, giúp bạn dễ dàng tạo một giao diện phù hợp với phong cách của mình!
Hướng dẫn sử dụng các theme tương phản trên Windows 11
Windows 11 cung cấp chủ đề tương phản (Contrast Themes) để cải thiện khả năng tiếp cận, đặc biệt hữu ích cho người dùng có thị lực kém. Những chủ đề này có độ tương phản cao, giúp văn bản dễ đọc hơn. Ngay cả khi bạn không gặp vấn đề về thị lực, bạn vẫn có thể sử dụng chúng nếu thích phong cách này.
Cách kích hoạt chủ đề tương phản trên Windows 11:
Bước 1: Nhấn tổ hợp phím Win + I để mở Settings, sau đó chọn Accessibility từ thanh bên trái.

Chọn Accessibility
Bước 2: Ở khung bên phải, chọn Contrast themes.
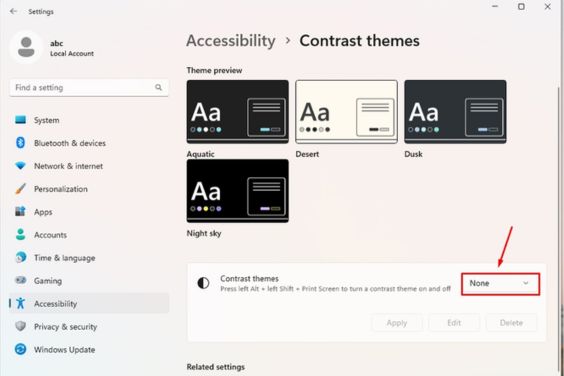
Chọn Contrast themes
Bước 3: Trong mục Contrast themes, nhấp vào hộp None và chọn một trong bốn chủ đề có sẵn:
- Aquatic
- Desert
- Dusk
- Night sky
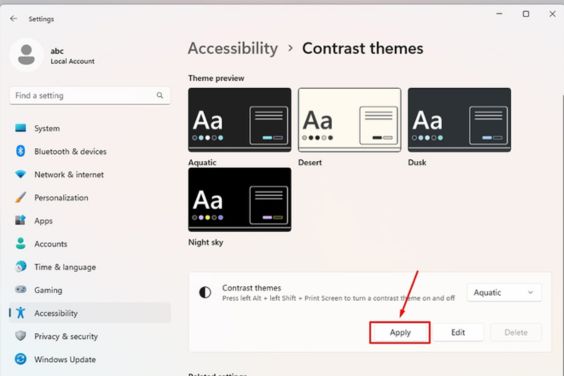
Nhấp vào hộp None và chọn một trong bốn chủ đề có sẵn
Bước 4: Nhấn Apply để áp dụng chủ đề tương phản bạn đã chọn.
Tùy chỉnh chủ đề tương phản:
Nếu muốn điều chỉnh màu sắc trong chủ đề tương phản, hãy thực hiện đến Bước 3, sau đó chọn Edit thay vì Apply để chỉnh sửa màu sắc theo sở thích.
Với các chủ đề tương phản, bạn có thể cải thiện trải nghiệm đọc văn bản trên máy tính một cách rõ rệt!
Dung lượng của ram bao nhiêu trên laptop thì đủ?
Hướng dẫn tải theme trên Windows 11
Nếu không thích các theme có sẵn trên Windows 11, bạn có thể tải về những theme mới từ Microsoft Store, bao gồm cả miễn phí và trả phí (đa số là miễn phí). Dưới đây là cách thực hiện:
Cách tải theme từ Microsoft Store:
Bước 1: Nhấn tổ hợp phím Win + I để mở Settings, sau đó vào Personalization > Themes.
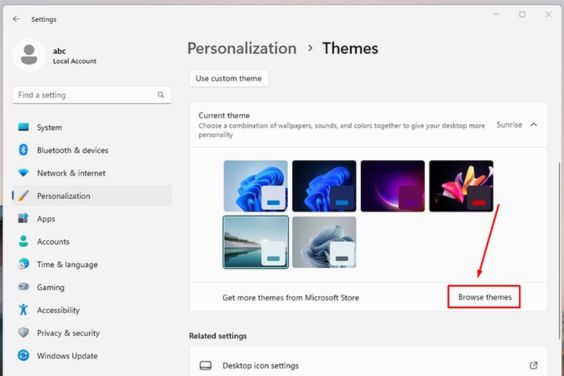
Chọn Personalization > Themes.
Bước 2: Nhấp vào Browse themes trong mục Get more themes from Microsoft Store.
Thao tác này sẽ mở Microsoft Store, nơi bạn có thể duyệt danh sách
các theme có sẵn.
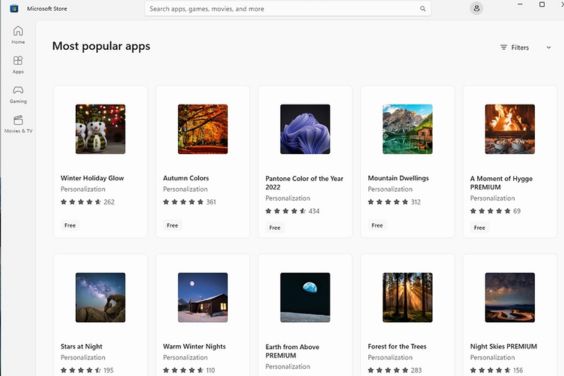
Mở Microsoft Store
Bước 3: Chọn theme bạn thích, nhấn Get, sau đó nhấn Open để cài đặt theme. Theme sẽ được áp dụng ngay khi cài đặt hoàn tất.
Với kho theme đa dạng từ Microsoft Store, bạn có thể dễ dàng làm mới giao diện Windows 11 theo phong cách của riêng mình!
Xem review laptop Dell Latitude 5420 giá chỉ dưới 9 triệu đồng
Việc thay đổi theme trên Windows 11 không chỉ giúp làm mới giao diện mà còn tạo cảm hứng làm việc và giải trí tốt hơn. Với các bước hướng dẫn đơn giản, bạn có thể dễ dàng tùy chỉnh theo sở thích cá nhân. Hãy thử ngay và biến chiếc PC của bạn trở nên độc đáo hơn! Nếu thấy bài viết hữu ích, đừng quên chia sẻ với bạn bè nhé!
