Windows 11 mang đến giao diện hiện đại và nhiều tính năng mới, nhưng menu chuột phải (context menu) lại khiến nhiều người dùng không quen. Chính vì vậy, bạn có thể đổi menu chuột phải Windows 11 giống với Windows 10 thông qua hướng dẫn trong bài viết sau đây.

Đổi menu chuột phải Windows 11 giống Windows 10
Tại sao người dùng muốn đổi menu chuột phải Windows 11 giống với Windows 10?
- Menu mới của Windows 11 được thiết kế gọn gàng hơn, nhưng ẩn nhiều tùy chọn dưới mục "Show more options". Điều này làm mất thời gian nếu bạn thường xuyên sử dụng các tính năng như Copy, Paste, Properties, hoặc Open with.
- Giao diện menu chuột phải Windows 10 truyền thống trực quan hơn với nhiều người dùng đã quen thuộc.
Cách đổi menu chuột phải Windows 11 về kiểu Windows 10
Cách 1: Đổi menu chuột phải Windows 11 về kiểu Windows 10 với lệnh trên windows
Nếu bạn muốn sử dụng lại menu ngữ cảnh cũ của Windows 10 trên Windows 11, bạn có thể thực hiện thông qua việc chỉnh sửa Windows Registry. Tuy nhiên, hãy lưu ý rằng chỉnh sửa Windows Registry tiềm ẩn rủi ro, vì vậy bạn nên sao lưu trước khi thực hiện.
Hướng dẫn thực hiện chi tiết:
Bước 1: Mở Windows Registry:
Nhấn tổ hợp phím Windows + R trên bàn phím, nhập regedit vào ô Open trong hộp thoại Run, sau đó nhấn Enter.

Hình minh họa
Bước 2: Điều hướng đến vị trí cần chỉnh sửa
Sao chép địa chỉ sau và dán vào thanh địa chỉ của Registry Editor, sau đó nhấn Enter:
HKEY_CURRENT_USER\SOFTWARE\CLASSES\CLSID
Bước 3: Tạo một Key mới
Nhấn chuột phải vào thư mục CLSID, chọn New > Key. Một thư mục trống sẽ xuất hiện ở cuối danh sách.
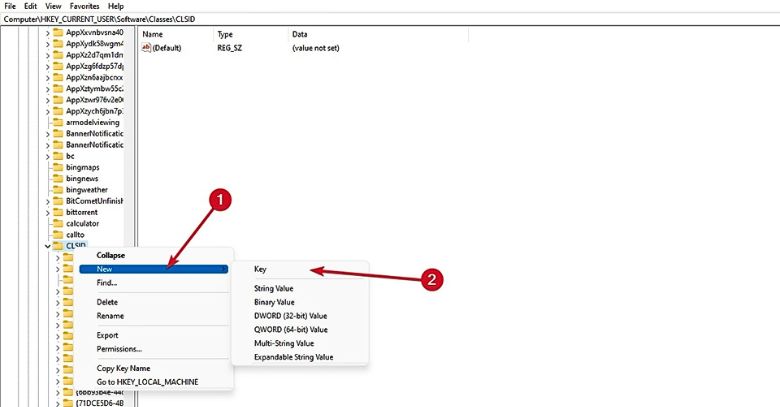
Hình minh họa
Bước 4: Đặt tên cho thư mục mới
Đổi tên thư mục vừa tạo thành:
{86ca1aa0-34aa-4e8b-a509-50c905bae2a2}
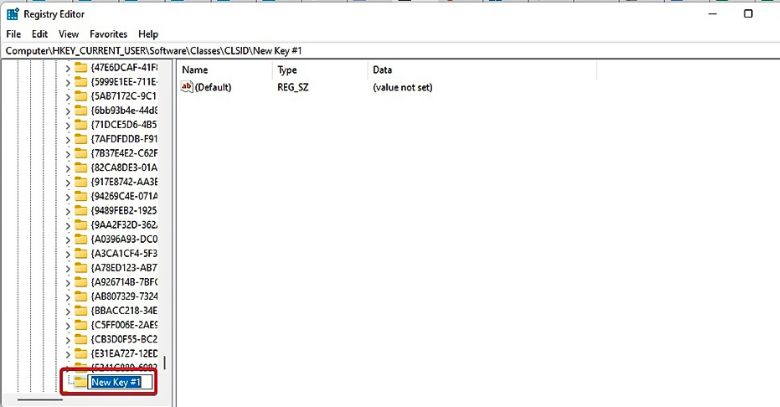
Hình minh họa
Mẹo: Sao chép và dán tên để tránh lỗi.
Bước 5: Tạo Key phụ
Nhấn chuột phải vào thư mục vừa đổi tên, chọn New > Key, sau đó đặt tên cho Key phụ là InprocServer32.
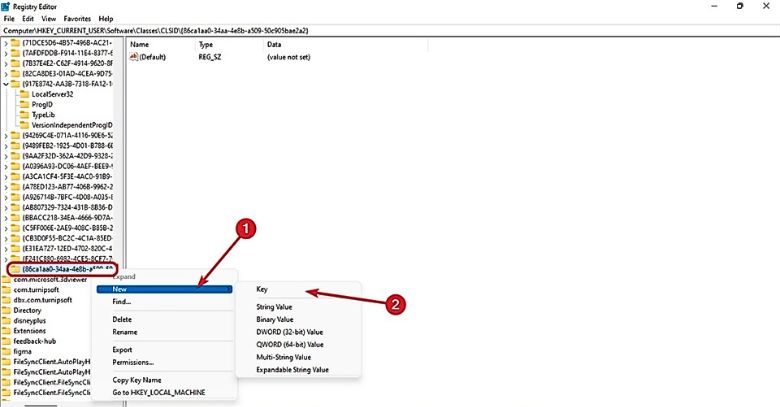
Hình minh họa
Bước 6: Chỉnh sửa Key phụ
Nhấn đúp chuột trái vào mục (Default) trong ngăn bên phải của Key InprocServer32.
Trong cửa sổ Edit String, đảm bảo trường Value data để trống, sau đó nhấn OK.
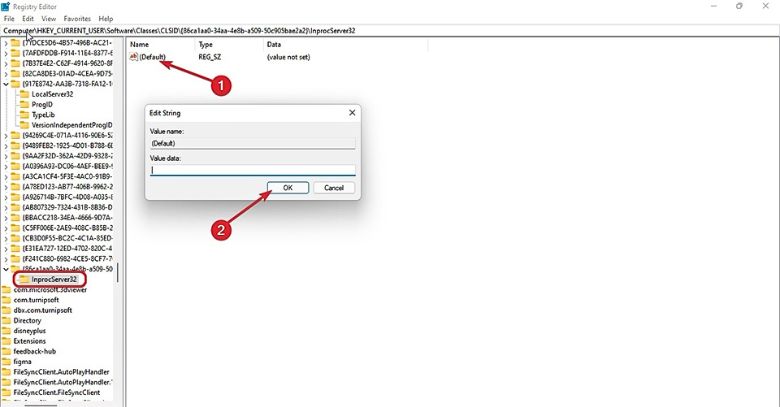
Hình minh họa
Bước 7: Lưu thay đổi và khởi động lại máy tính
Đóng Registry Editor và khởi động lại máy tính để áp dụng thay đổi. Sau khi khởi động lại, menu chuột phải cũ của Windows 10 sẽ được kích hoạt trên Windows 11.
Mẹo nhanh:
Nếu thấy các bước trên phức tạp, bạn có thể sử dụng cách sau:
- Nhấn tổ hợp phím Windows + R để mở hộp thoại Run.
- Nhập lệnh sau vào hộp thoại và nhấn Enter:
reg.exe add "HKCU\Software\Classes\CLSID\{86ca1aa0-34aa-4e8b-a509-50c905bae2a2}\InprocServer32" /f /ve
Khởi động lại máy tính để áp dụng thay đổi.
Cách 2: Đổi menu chuột phải Windows 11 về kiểu Windows 10 với Windows 11 Classic Context Menu
Windows 11 Classic Context Menu là một công cụ đơn giản, giúp bạn dễ dàng đưa menu chuột phải cũ của Windows 10 lên Windows 11. Nếu không hài lòng với giao diện menu chuột phải mới trên Windows 11, bạn có thể sử dụng công cụ này để quay về menu cổ điển nhanh chóng.
Cách thực hiện:
Bước 1: Tải về công cụ Windows 11 Classic Context Menu
Bước 2: Chạy công cụ với quyền Admin
Nhấp chuột phải vào tệp vừa tải về, chọn Run as Administrator để mở công cụ với quyền quản trị.
Bước 3: Kích hoạt menu cổ điển
Trong giao diện của công cụ, nhấn tùy chọn để kích hoạt menu chuột phải giống Windows 10.
Sau khi hoàn tất, menu chuột phải của bạn sẽ quay trở lại kiểu cổ điển giống trên Windows 10.
Nếu muốn hoàn nguyên về menu mặc định của Windows 11, bạn chỉ cần thao tác lại trong công cụ.
Phân biệt thông số TBW và DWPD của ổ cứng SSD
Một số mẫu laptop gaming giá cực rẻ
Với các bước đơn giản trên, bạn có thể dễ dàng đổi menu chuột phải Windows 11 về kiểu Windows 10 để tiện lợi hơn khi sử dụng. Tuy nhiên, hãy cân nhắc kỹ trước khi thay đổi, vì menu mới của Windows 11 cũng mang lại sự tối ưu theo thời gian.
