Microsoft thường xuyên phát hành các bản cập nhật nhằm khắc phục lỗi và cải thiện hiệu suất cho hệ điều hành cũng như các sản phẩm, dịch vụ của mình. Windows 11 mang đến nhiều cải tiến và tính năng mới, tuy nhiên, việc tự động cập nhật hệ điều hành đôi khi có thể gây phiền toái cho người dùng. Nếu bạn muốn ngừng hoặc tắt hoàn toàn quá trình cập nhật Windows 11, dưới đây là 5 cách đơn giản giúp bạn tắt Update Windows 11.

5 cách tắt Update Windows 11
Tắt Windows Update trên Windows 11 trong 1 tuần
Trong cài đặt Windows Update, Microsoft cung cấp tùy chọn tạm dừng cập nhật Windows 11 trong vòng 7 ngày. Đây là giải pháp hữu ích cho những ai muốn giữ nguyên trạng thái hiện tại của máy tính và dự định cập nhật trong thời gian gần.
Bước 1: Mở cài đặt:
Nhấp vào Start và chọn Settings, hoặc sử dụng tổ hợp phím Win + I để mở nhanh cửa sổ cài đặt.
Bước 2: Truy cập Windows Update:
Chọn Windows Update. Tại đây, bạn có thể xem các thông tin như phiên bản cập nhật mới nhất hoặc lịch sử cập nhật.
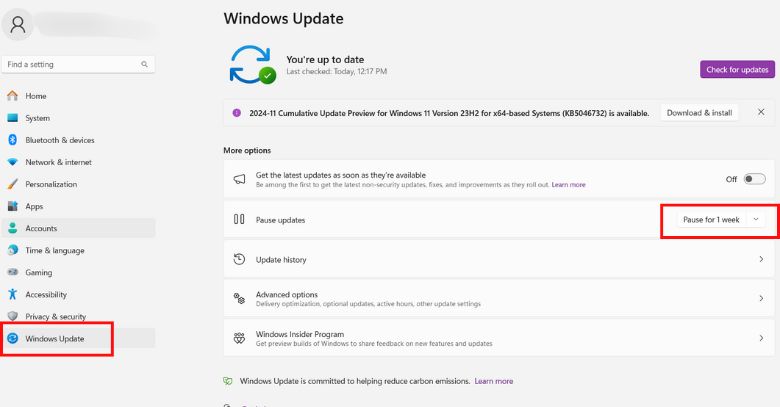
Hình minh họa
Bước 3: Tạm dừng cập nhật:
Nhấp vào nút Pause for 1 week để tạm ngừng cập nhật trong vòng 7 ngày.
Lưu ý: Sau thời hạn 7 ngày, Windows Update sẽ tự động tải xuống và cài đặt các bản cập nhật bị hoãn. Nếu bạn muốn ngăn chặn cập nhật vĩnh viễn, cần áp dụng các phương pháp dưới đây.
Cách tắt Windows Update thông qua phương pháp vô hiệu hóa Service
Bước 1: Mở cửa sổ Services:
Nhấn tổ hợp phím Windows + R để mở hộp thoại Run, sau đó gõ services.msc và nhấn “Enter”.
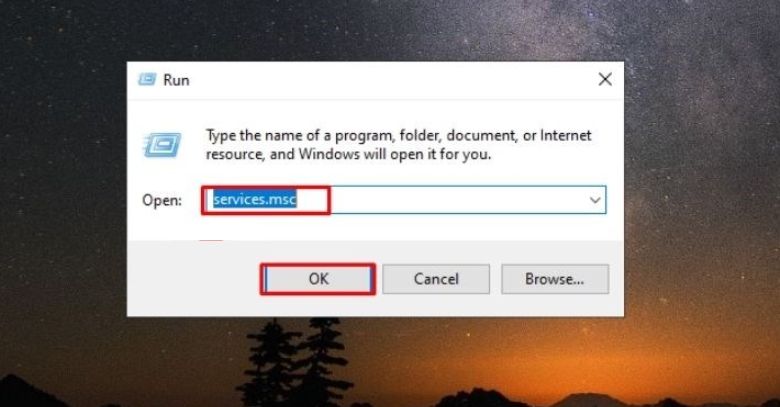
Gõ services.msc
Bước 2: Tìm dịch vụ Windows Update:
Trong danh sách các dịch vụ hiển thị, tìm Windows Update, nhấp chuột phải vào dịch vụ này và chọn Properties.
Bước 3: Tùy chỉnh cài đặt:
- Ở mục Service status, nếu trạng thái là Running, nhấn Stop để dừng dịch vụ.
- Ở mục Startup type, chọn Disabled để vô hiệu hóa dịch vụ khởi động cùng hệ thống.
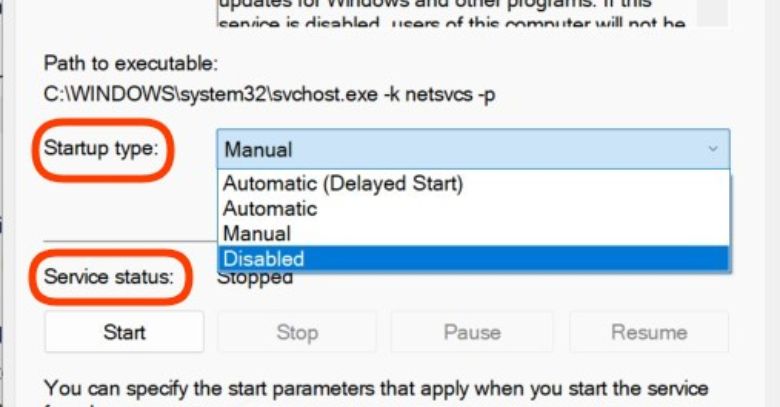
Ảnh minh họa
- Sau khi thay đổi, nhấn Apply và OK để lưu lại cài đặt.
Cách tắt Windows Update thông qua Group Policy Editor
Bước 1: Mở Group Policy Editor:
Nhấn tổ hợp phím Win + R để mở hộp thoại Run, gõ gpedit.msc, sau đó nhấn “Enter”.
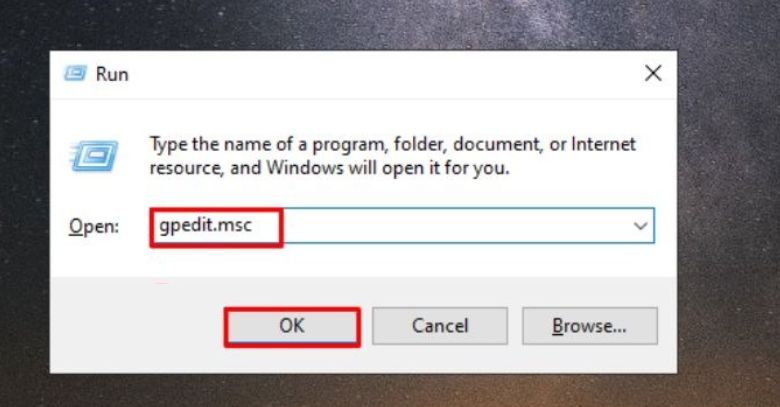
Gõ gpedit.msc
Bước 2: Điều hướng đến Windows Update:
- Trong cửa sổ Group Policy Editor, di chuyển theo đường dẫn:
Local Computer Policy > Computer Configuration > Administrative Templates > Windows Components.
- Ở khung bên phải, tìm và mở thư mục Windows Update.
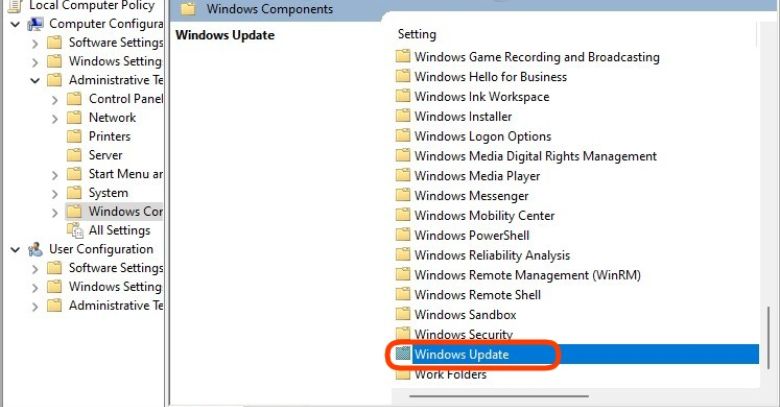
Làm theo hướng dẫn
Bước 3: Vô hiệu hóa cập nhật tự động:
- Trong thư mục Windows Update, tìm và nhấp đúp vào Configure Automatic Updates.
- Chọn Disabled để tắt cập nhật tự động của Windows.
- Nhấn Apply và OK để lưu thay đổi.
Lưu ý: Hướng dẫn này không áp dụng cho người dùng Windows 11 Home, vì phiên bản này không hỗ trợ Group Policy Editor.
Cách tắt Windows Update thông qua Registry Editor
Bước 1: Mở Registry Editor:
Nhấn tổ hợp phím Win + R để mở hộp thoại Run, gõ regedit, sau đó nhấn Enter.
Bước 2: Điều hướng đến key AU:
Tìm đến key AU trong Windows Update theo đường dẫn sau:
HKEY_LOCAL_MACHINE\SOFTWARE\Policies\Microsoft\Windows\WindowsUpdate\AU
Bước 3: Thêm giá trị mới:
- Nhấp chuột phải vào khoảng trống ở khung bên phải, chọn New > DWORD (32-bit) Value.
- Đặt tên cho giá trị mới là NoAutoUpdate.
- Nhấp đúp vào giá trị vừa tạo, nhập 1 trong ô Value data, rồi nhấn OK để lưu thay đổi.
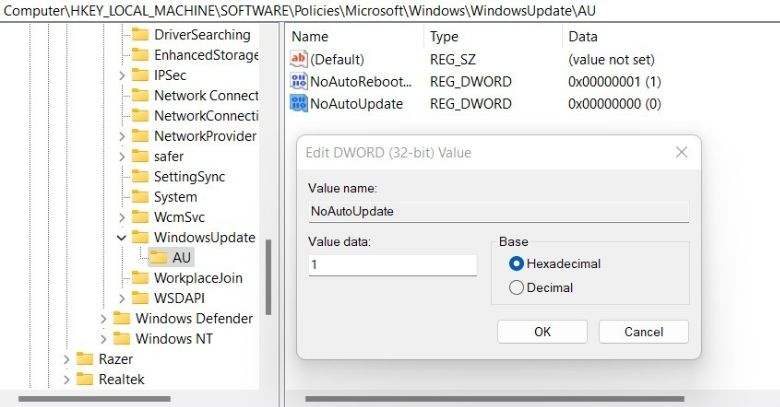
Làm theo hướng dẫn
Bước 4: Khởi động lại máy:
Sau khi hoàn tất, khởi động lại máy tính để áp dụng các cài đặt.
Cách tắt update Windows 11 thông qua phần mềm thứ ba
Ngoài các phương pháp thông thường, bạn có thể sử dụng phần mềm bên thứ ba để chặn cập nhật Windows 11. Một gợi ý hiệu quả là EaseUS CleanGenius, giúp vô hiệu hóa cập nhật chỉ với một thao tác đơn giản.
Bước 1: Tải và cài đặt phần mềm:
Tải về và cài đặt EaseUS CleanGenius miễn phí từ trang chủ.
Bước 2: Truy cập tính năng tối ưu hóa:
Mở phần mềm, tìm đến mục Optimization.
Bước 3: Tắt cập nhật tự động:
Tại mục Windows Automatic Updates, gạt công tắc sang Off để tắt cập nhật tự động.
Bước 4: Kiểm tra trạng thái cập nhật:
- Nhấn Win + R, gõ services.msc, rồi nhấn Enter để mở Services.
- Tìm dịch vụ Windows Update, nhấp đúp chuột và kiểm tra trạng thái tại Service status. Nếu hiển thị Stopped, dịch vụ đã được tắt thành công.
Xem cách reset Win 11 không mất dữ liệu
Các mẫu laptop gaming giá ưu đãi trên thị trường
Tắt các bản cập nhật tự động trên Windows 11 có thể giúp bạn kiểm soát khi nào các bản cập nhật được cài đặt. Tuy nhiên, bạn cũng nên biết rằng việc không cập nhật hệ điều hành có thể khiến máy tính của bạn gặp phải các vấn đề về bảo mật trong tương lai. Hãy cân nhắc và lựa chọn phương pháp phù hợp nhất với nhu cầu của mình.
